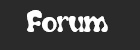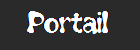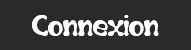[Tuto] Modelisation 3D - Tuto 5 sur Sketchup - Exercice pratique = fabrication d'une jante
Page 1 sur 1
![[Tuto] Modelisation 3D - Tuto 5 sur Sketchup - Exercice pratique = fabrication d'une jante Empty](https://2img.net/i/empty.gif) [Tuto] Modelisation 3D - Tuto 5 sur Sketchup - Exercice pratique = fabrication d'une jante
[Tuto] Modelisation 3D - Tuto 5 sur Sketchup - Exercice pratique = fabrication d'une jante
Salut.
Après la découverte et les premiers pas sur sketchup dans ce post : Tuto 1 sur sketchup - Les premiers pas
Puis des modifications de pièces simple : Tuto 2 sur Sketchup - Importation, faire des groupes, modification de pieces
Puis adapter une carrosserie complète : Tuto 3 sur Sketchup - Adapter une carro sur un chassis (Axial scx10)
Et enfin sur la coupe d'une carrosserie pour une bonne impression Tuto 4 sur Sketchup - Du 3D virtuel a la pièce réel
Nous allons pousser un peu plus loin la découverte de la 3D dans l'univers de la RC.
Là un petit exercice sympa, la fabrication d'une jante.
1-L'ébauche du profil :
Comme d'habitude, ouverture de sketchup, mise a la bonne unités.
Puis traçage , suffit de suivre les photos
![[Tuto] Modelisation 3D - Tuto 5 sur Sketchup - Exercice pratique = fabrication d'une jante 001](https://2img.net/h/nycosp.free.fr/Tuto_Sketchup/Tuto_5/001.png)
![[Tuto] Modelisation 3D - Tuto 5 sur Sketchup - Exercice pratique = fabrication d'une jante 002](https://2img.net/h/nycosp.free.fr/Tuto_Sketchup/Tuto_5/002.png)
Sélectionner un cercle de 96 cotés
C'est important car par la suite ça permettra d'avoir une jante bien ronde sans grosses facettes.
![[Tuto] Modelisation 3D - Tuto 5 sur Sketchup - Exercice pratique = fabrication d'une jante 003](https://2img.net/h/nycosp.free.fr/Tuto_Sketchup/Tuto_5/003.png)
![[Tuto] Modelisation 3D - Tuto 5 sur Sketchup - Exercice pratique = fabrication d'une jante 004](https://2img.net/h/nycosp.free.fr/Tuto_Sketchup/Tuto_5/004.png)
![[Tuto] Modelisation 3D - Tuto 5 sur Sketchup - Exercice pratique = fabrication d'une jante 005](https://2img.net/h/nycosp.free.fr/Tuto_Sketchup/Tuto_5/005.png)
![[Tuto] Modelisation 3D - Tuto 5 sur Sketchup - Exercice pratique = fabrication d'une jante 006](https://2img.net/h/nycosp.free.fr/Tuto_Sketchup/Tuto_5/006.png)
![[Tuto] Modelisation 3D - Tuto 5 sur Sketchup - Exercice pratique = fabrication d'une jante 007](https://2img.net/h/nycosp.free.fr/Tuto_Sketchup/Tuto_5/007.png)
![[Tuto] Modelisation 3D - Tuto 5 sur Sketchup - Exercice pratique = fabrication d'une jante 008](https://2img.net/h/nycosp.free.fr/Tuto_Sketchup/Tuto_5/008.png)
![[Tuto] Modelisation 3D - Tuto 5 sur Sketchup - Exercice pratique = fabrication d'une jante 009](https://2img.net/h/nycosp.free.fr/Tuto_Sketchup/Tuto_5/009.png)
![[Tuto] Modelisation 3D - Tuto 5 sur Sketchup - Exercice pratique = fabrication d'une jante 010](https://2img.net/h/nycosp.free.fr/Tuto_Sketchup/Tuto_5/010.png)
![[Tuto] Modelisation 3D - Tuto 5 sur Sketchup - Exercice pratique = fabrication d'une jante 011](https://2img.net/h/nycosp.free.fr/Tuto_Sketchup/Tuto_5/011.png)
![[Tuto] Modelisation 3D - Tuto 5 sur Sketchup - Exercice pratique = fabrication d'une jante 012](https://2img.net/h/nycosp.free.fr/Tuto_Sketchup/Tuto_5/012.png)
![[Tuto] Modelisation 3D - Tuto 5 sur Sketchup - Exercice pratique = fabrication d'une jante 013](https://2img.net/h/nycosp.free.fr/Tuto_Sketchup/Tuto_5/013.png)
![[Tuto] Modelisation 3D - Tuto 5 sur Sketchup - Exercice pratique = fabrication d'une jante 014](https://2img.net/h/nycosp.free.fr/Tuto_Sketchup/Tuto_5/014.png)
![[Tuto] Modelisation 3D - Tuto 5 sur Sketchup - Exercice pratique = fabrication d'une jante 015](https://2img.net/h/nycosp.free.fr/Tuto_Sketchup/Tuto_5/015.png)
![[Tuto] Modelisation 3D - Tuto 5 sur Sketchup - Exercice pratique = fabrication d'une jante 016](https://2img.net/h/nycosp.free.fr/Tuto_Sketchup/Tuto_5/016.png)
![[Tuto] Modelisation 3D - Tuto 5 sur Sketchup - Exercice pratique = fabrication d'une jante 017](https://2img.net/h/nycosp.free.fr/Tuto_Sketchup/Tuto_5/017.png)
![[Tuto] Modelisation 3D - Tuto 5 sur Sketchup - Exercice pratique = fabrication d'une jante 018](https://2img.net/h/nycosp.free.fr/Tuto_Sketchup/Tuto_5/018.png)
![[Tuto] Modelisation 3D - Tuto 5 sur Sketchup - Exercice pratique = fabrication d'une jante 019](https://2img.net/h/nycosp.free.fr/Tuto_Sketchup/Tuto_5/019.png)
![[Tuto] Modelisation 3D - Tuto 5 sur Sketchup - Exercice pratique = fabrication d'une jante 020](https://2img.net/h/nycosp.free.fr/Tuto_Sketchup/Tuto_5/020.png)
![[Tuto] Modelisation 3D - Tuto 5 sur Sketchup - Exercice pratique = fabrication d'une jante 021](https://2img.net/h/nycosp.free.fr/Tuto_Sketchup/Tuto_5/021.png)
![[Tuto] Modelisation 3D - Tuto 5 sur Sketchup - Exercice pratique = fabrication d'une jante 022](https://2img.net/h/nycosp.free.fr/Tuto_Sketchup/Tuto_5/022.png)
![[Tuto] Modelisation 3D - Tuto 5 sur Sketchup - Exercice pratique = fabrication d'une jante 023](https://2img.net/h/nycosp.free.fr/Tuto_Sketchup/Tuto_5/023.png)
![[Tuto] Modelisation 3D - Tuto 5 sur Sketchup - Exercice pratique = fabrication d'une jante 024](https://2img.net/h/nycosp.free.fr/Tuto_Sketchup/Tuto_5/024.png)
![[Tuto] Modelisation 3D - Tuto 5 sur Sketchup - Exercice pratique = fabrication d'une jante 025](https://2img.net/h/nycosp.free.fr/Tuto_Sketchup/Tuto_5/025.png)
![[Tuto] Modelisation 3D - Tuto 5 sur Sketchup - Exercice pratique = fabrication d'une jante 026](https://2img.net/h/nycosp.free.fr/Tuto_Sketchup/Tuto_5/026.png)
![[Tuto] Modelisation 3D - Tuto 5 sur Sketchup - Exercice pratique = fabrication d'une jante 027](https://2img.net/h/nycosp.free.fr/Tuto_Sketchup/Tuto_5/027.png)
![[Tuto] Modelisation 3D - Tuto 5 sur Sketchup - Exercice pratique = fabrication d'une jante 028](https://2img.net/h/nycosp.free.fr/Tuto_Sketchup/Tuto_5/028.png)
![[Tuto] Modelisation 3D - Tuto 5 sur Sketchup - Exercice pratique = fabrication d'une jante 029](https://2img.net/h/nycosp.free.fr/Tuto_Sketchup/Tuto_5/029.png)
![[Tuto] Modelisation 3D - Tuto 5 sur Sketchup - Exercice pratique = fabrication d'une jante 030](https://2img.net/h/nycosp.free.fr/Tuto_Sketchup/Tuto_5/030.png)
![[Tuto] Modelisation 3D - Tuto 5 sur Sketchup - Exercice pratique = fabrication d'une jante 031](https://2img.net/h/nycosp.free.fr/Tuto_Sketchup/Tuto_5/031.png)
![[Tuto] Modelisation 3D - Tuto 5 sur Sketchup - Exercice pratique = fabrication d'une jante 032](https://2img.net/h/nycosp.free.fr/Tuto_Sketchup/Tuto_5/032.png)
![[Tuto] Modelisation 3D - Tuto 5 sur Sketchup - Exercice pratique = fabrication d'une jante 033](https://2img.net/h/nycosp.free.fr/Tuto_Sketchup/Tuto_5/033.png)
![[Tuto] Modelisation 3D - Tuto 5 sur Sketchup - Exercice pratique = fabrication d'une jante 034](https://2img.net/h/nycosp.free.fr/Tuto_Sketchup/Tuto_5/034.png)
![[Tuto] Modelisation 3D - Tuto 5 sur Sketchup - Exercice pratique = fabrication d'une jante 035](https://2img.net/h/nycosp.free.fr/Tuto_Sketchup/Tuto_5/035.png)
![[Tuto] Modelisation 3D - Tuto 5 sur Sketchup - Exercice pratique = fabrication d'une jante 036](https://2img.net/h/nycosp.free.fr/Tuto_Sketchup/Tuto_5/036.png)
![[Tuto] Modelisation 3D - Tuto 5 sur Sketchup - Exercice pratique = fabrication d'une jante 037](https://2img.net/h/nycosp.free.fr/Tuto_Sketchup/Tuto_5/037.png)
![[Tuto] Modelisation 3D - Tuto 5 sur Sketchup - Exercice pratique = fabrication d'une jante 038](https://2img.net/h/nycosp.free.fr/Tuto_Sketchup/Tuto_5/038.png)
![[Tuto] Modelisation 3D - Tuto 5 sur Sketchup - Exercice pratique = fabrication d'une jante 039](https://2img.net/h/nycosp.free.fr/Tuto_Sketchup/Tuto_5/039.png)
![[Tuto] Modelisation 3D - Tuto 5 sur Sketchup - Exercice pratique = fabrication d'une jante 040](https://2img.net/h/nycosp.free.fr/Tuto_Sketchup/Tuto_5/040.png)
![[Tuto] Modelisation 3D - Tuto 5 sur Sketchup - Exercice pratique = fabrication d'une jante 041](https://2img.net/h/nycosp.free.fr/Tuto_Sketchup/Tuto_5/041.png)
![[Tuto] Modelisation 3D - Tuto 5 sur Sketchup - Exercice pratique = fabrication d'une jante 042](https://2img.net/h/nycosp.free.fr/Tuto_Sketchup/Tuto_5/042.png)
![[Tuto] Modelisation 3D - Tuto 5 sur Sketchup - Exercice pratique = fabrication d'une jante 043](https://2img.net/h/nycosp.free.fr/Tuto_Sketchup/Tuto_5/043.png)
L'outil décalage, très utile là pour créer une épaisseur constante.
J'ai fait un décalage de 2 mm sur la face puis simplifier quelque forme, rajouter des arrondis et continuer les lignes jusqu'au dessous pour ouvrir cette partie.
![[Tuto] Modelisation 3D - Tuto 5 sur Sketchup - Exercice pratique = fabrication d'une jante 044](https://2img.net/h/nycosp.free.fr/Tuto_Sketchup/Tuto_5/044.png)
![[Tuto] Modelisation 3D - Tuto 5 sur Sketchup - Exercice pratique = fabrication d'une jante 045](https://2img.net/h/nycosp.free.fr/Tuto_Sketchup/Tuto_5/045.png)
![[Tuto] Modelisation 3D - Tuto 5 sur Sketchup - Exercice pratique = fabrication d'une jante 046](https://2img.net/h/nycosp.free.fr/Tuto_Sketchup/Tuto_5/046.png)
![[Tuto] Modelisation 3D - Tuto 5 sur Sketchup - Exercice pratique = fabrication d'une jante 047](https://2img.net/h/nycosp.free.fr/Tuto_Sketchup/Tuto_5/047.png)
![[Tuto] Modelisation 3D - Tuto 5 sur Sketchup - Exercice pratique = fabrication d'une jante 048](https://2img.net/h/nycosp.free.fr/Tuto_Sketchup/Tuto_5/048.png)
![[Tuto] Modelisation 3D - Tuto 5 sur Sketchup - Exercice pratique = fabrication d'une jante 049](https://2img.net/h/nycosp.free.fr/Tuto_Sketchup/Tuto_5/049.png)
![[Tuto] Modelisation 3D - Tuto 5 sur Sketchup - Exercice pratique = fabrication d'une jante 050](https://2img.net/h/nycosp.free.fr/Tuto_Sketchup/Tuto_5/050.png)
2- La révolution :
Prenez l’outil suivez moi, sélectionner la face puis le périmètre du cercle.
Là il devrait faire presque automatiquement le tour.
Relâcher seulement quand il est indiquer extrémité
![[Tuto] Modelisation 3D - Tuto 5 sur Sketchup - Exercice pratique = fabrication d'une jante 051](https://2img.net/h/nycosp.free.fr/Tuto_Sketchup/Tuto_5/051.png)
![[Tuto] Modelisation 3D - Tuto 5 sur Sketchup - Exercice pratique = fabrication d'une jante 052](https://2img.net/h/nycosp.free.fr/Tuto_Sketchup/Tuto_5/052.png)
![[Tuto] Modelisation 3D - Tuto 5 sur Sketchup - Exercice pratique = fabrication d'une jante 053](https://2img.net/h/nycosp.free.fr/Tuto_Sketchup/Tuto_5/053.png)
Et là c'est le drame :
![[Tuto] Modelisation 3D - Tuto 5 sur Sketchup - Exercice pratique = fabrication d'une jante 054](https://2img.net/h/nycosp.free.fr/Tuto_Sketchup/Tuto_5/054.png)
Pas de panique, ça arrive des fois que sketchup ait du mal a gerer les petites surfaces.
Donc on annule la dernière action qui est la rotation : Onglet Édition => Annulé ou touche "CTRL" + "Retour".
Et voici une petite astuce pour contrer les problèmes de micro surface:
Sélectionner tout.
![[Tuto] Modelisation 3D - Tuto 5 sur Sketchup - Exercice pratique = fabrication d'une jante 055](https://2img.net/h/nycosp.free.fr/Tuto_Sketchup/Tuto_5/055.png)
Grouper
![[Tuto] Modelisation 3D - Tuto 5 sur Sketchup - Exercice pratique = fabrication d'une jante 056](https://2img.net/h/nycosp.free.fr/Tuto_Sketchup/Tuto_5/056.png)
Mettre a l’échelle
![[Tuto] Modelisation 3D - Tuto 5 sur Sketchup - Exercice pratique = fabrication d'une jante 057](https://2img.net/h/nycosp.free.fr/Tuto_Sketchup/Tuto_5/057.png)
Prendre un coin qui agrandira uniformément la pièce et l'étirer un peux.
Puis rentrer la cote de 10 pour l' agrandir de x10 (voir fenêtre de mesure)
![[Tuto] Modelisation 3D - Tuto 5 sur Sketchup - Exercice pratique = fabrication d'une jante 058](https://2img.net/h/nycosp.free.fr/Tuto_Sketchup/Tuto_5/058.png)
Éclater
![[Tuto] Modelisation 3D - Tuto 5 sur Sketchup - Exercice pratique = fabrication d'une jante 059](https://2img.net/h/nycosp.free.fr/Tuto_Sketchup/Tuto_5/059.png)
Et là on recommence avec l'outill suivez moi.
Sélectionner la face puis le périmètre du cercle.
Là il devrait faire presque automatiquement le tour.
Relâcher seulement quand il est indiquer extrémité
![[Tuto] Modelisation 3D - Tuto 5 sur Sketchup - Exercice pratique = fabrication d'une jante 060](https://2img.net/h/nycosp.free.fr/Tuto_Sketchup/Tuto_5/060.png)
![[Tuto] Modelisation 3D - Tuto 5 sur Sketchup - Exercice pratique = fabrication d'une jante 061](https://2img.net/h/nycosp.free.fr/Tuto_Sketchup/Tuto_5/061.png)
![[Tuto] Modelisation 3D - Tuto 5 sur Sketchup - Exercice pratique = fabrication d'une jante 062](https://2img.net/h/nycosp.free.fr/Tuto_Sketchup/Tuto_5/062.png)
Et voila.
Faire le tour voir si il ne manque rien.
Ici la face du dessous a disparu dans la rotation.
Suffit de retracer un segment de chaque cercle pour refaire la surface puis enlever celle en trop.
Puis orienter les faces pour conserver les faces grises a l’intérieur et blanches a l’extérieur.
![[Tuto] Modelisation 3D - Tuto 5 sur Sketchup - Exercice pratique = fabrication d'une jante 063](https://2img.net/h/nycosp.free.fr/Tuto_Sketchup/Tuto_5/063.png)
![[Tuto] Modelisation 3D - Tuto 5 sur Sketchup - Exercice pratique = fabrication d'une jante 064](https://2img.net/h/nycosp.free.fr/Tuto_Sketchup/Tuto_5/064.png)
![[Tuto] Modelisation 3D - Tuto 5 sur Sketchup - Exercice pratique = fabrication d'une jante 065](https://2img.net/h/nycosp.free.fr/Tuto_Sketchup/Tuto_5/065.png)
![[Tuto] Modelisation 3D - Tuto 5 sur Sketchup - Exercice pratique = fabrication d'une jante 066](https://2img.net/h/nycosp.free.fr/Tuto_Sketchup/Tuto_5/066.png)
![[Tuto] Modelisation 3D - Tuto 5 sur Sketchup - Exercice pratique = fabrication d'une jante 067](https://2img.net/h/nycosp.free.fr/Tuto_Sketchup/Tuto_5/067.png)
![[Tuto] Modelisation 3D - Tuto 5 sur Sketchup - Exercice pratique = fabrication d'une jante 068](https://2img.net/h/nycosp.free.fr/Tuto_Sketchup/Tuto_5/068.png)
On oublie pas que notre jante et 10 fois trop grande.
Donc opération inverse.
Tout sélectionner, grouper, mise a l’échèle, prendre le coin, le réduire un peu et rentrer cette fois ci la mesure de 0,1 pour réduire de 10 la pièce.
![[Tuto] Modelisation 3D - Tuto 5 sur Sketchup - Exercice pratique = fabrication d'une jante 069](https://2img.net/h/nycosp.free.fr/Tuto_Sketchup/Tuto_5/069.png)
![[Tuto] Modelisation 3D - Tuto 5 sur Sketchup - Exercice pratique = fabrication d'une jante 070](https://2img.net/h/nycosp.free.fr/Tuto_Sketchup/Tuto_5/070.png)
![[Tuto] Modelisation 3D - Tuto 5 sur Sketchup - Exercice pratique = fabrication d'une jante 081](https://2img.net/h/nycosp.free.fr/Tuto_Sketchup/Tuto_5/081.png)
![[Tuto] Modelisation 3D - Tuto 5 sur Sketchup - Exercice pratique = fabrication d'une jante 082](https://2img.net/h/nycosp.free.fr/Tuto_Sketchup/Tuto_5/082.png)
![[Tuto] Modelisation 3D - Tuto 5 sur Sketchup - Exercice pratique = fabrication d'une jante 083](https://2img.net/h/nycosp.free.fr/Tuto_Sketchup/Tuto_5/083.png)
On éclate la pièce pour pouvoir continuer a travailler dessus.
Ajout d'un hexa de 12.
![[Tuto] Modelisation 3D - Tuto 5 sur Sketchup - Exercice pratique = fabrication d'une jante 084](https://2img.net/h/nycosp.free.fr/Tuto_Sketchup/Tuto_5/084.png)
![[Tuto] Modelisation 3D - Tuto 5 sur Sketchup - Exercice pratique = fabrication d'une jante 085](https://2img.net/h/nycosp.free.fr/Tuto_Sketchup/Tuto_5/085.png)
L’icône Polygone
![[Tuto] Modelisation 3D - Tuto 5 sur Sketchup - Exercice pratique = fabrication d'une jante 086](https://2img.net/h/nycosp.free.fr/Tuto_Sketchup/Tuto_5/086.png)
On part de l'axe sur la face
![[Tuto] Modelisation 3D - Tuto 5 sur Sketchup - Exercice pratique = fabrication d'une jante 087](https://2img.net/h/nycosp.free.fr/Tuto_Sketchup/Tuto_5/087.png)
On choisi si on veut la pointe ou le bord en appuyant sur la touche "Ctrl"
![[Tuto] Modelisation 3D - Tuto 5 sur Sketchup - Exercice pratique = fabrication d'une jante 088](https://2img.net/h/nycosp.free.fr/Tuto_Sketchup/Tuto_5/088.png)
Puis la mesure de 6,1 pour avoir un peu de jeux pour un hexa de 12.
Et ensuite l'extrusion et le trou.
![[Tuto] Modelisation 3D - Tuto 5 sur Sketchup - Exercice pratique = fabrication d'une jante 089](https://2img.net/h/nycosp.free.fr/Tuto_Sketchup/Tuto_5/089.png)
![[Tuto] Modelisation 3D - Tuto 5 sur Sketchup - Exercice pratique = fabrication d'une jante 090](https://2img.net/h/nycosp.free.fr/Tuto_Sketchup/Tuto_5/090.png)
![[Tuto] Modelisation 3D - Tuto 5 sur Sketchup - Exercice pratique = fabrication d'une jante 091](https://2img.net/h/nycosp.free.fr/Tuto_Sketchup/Tuto_5/091.png)
![[Tuto] Modelisation 3D - Tuto 5 sur Sketchup - Exercice pratique = fabrication d'une jante 092](https://2img.net/h/nycosp.free.fr/Tuto_Sketchup/Tuto_5/092.png)
![[Tuto] Modelisation 3D - Tuto 5 sur Sketchup - Exercice pratique = fabrication d'une jante 093](https://2img.net/h/nycosp.free.fr/Tuto_Sketchup/Tuto_5/093.png)
![[Tuto] Modelisation 3D - Tuto 5 sur Sketchup - Exercice pratique = fabrication d'une jante 095](https://2img.net/h/nycosp.free.fr/Tuto_Sketchup/Tuto_5/095.png)
![[Tuto] Modelisation 3D - Tuto 5 sur Sketchup - Exercice pratique = fabrication d'une jante 096](https://2img.net/h/nycosp.free.fr/Tuto_Sketchup/Tuto_5/096.png)
![[Tuto] Modelisation 3D - Tuto 5 sur Sketchup - Exercice pratique = fabrication d'une jante 097](https://2img.net/h/nycosp.free.fr/Tuto_Sketchup/Tuto_5/097.png)
![[Tuto] Modelisation 3D - Tuto 5 sur Sketchup - Exercice pratique = fabrication d'une jante 098](https://2img.net/h/nycosp.free.fr/Tuto_Sketchup/Tuto_5/098.png)
![[Tuto] Modelisation 3D - Tuto 5 sur Sketchup - Exercice pratique = fabrication d'une jante 099](https://2img.net/h/nycosp.free.fr/Tuto_Sketchup/Tuto_5/099.png)
![[Tuto] Modelisation 3D - Tuto 5 sur Sketchup - Exercice pratique = fabrication d'une jante 100](https://2img.net/h/nycosp.free.fr/Tuto_Sketchup/Tuto_5/100.png)
![[Tuto] Modelisation 3D - Tuto 5 sur Sketchup - Exercice pratique = fabrication d'une jante 101](https://2img.net/h/nycosp.free.fr/Tuto_Sketchup/Tuto_5/101.png)
![[Tuto] Modelisation 3D - Tuto 5 sur Sketchup - Exercice pratique = fabrication d'une jante 102](https://2img.net/h/nycosp.free.fr/Tuto_Sketchup/Tuto_5/102.png)
3- Fabrication des ouvertures :
On commence par créer un calque puis il suffit de suivre les photos.
Le nombre de sections des cercle a de l'importance.
Le premier de base a 24 coté puis par la suite j'ai utiliser un cercle de 96 faces pour avoir un bel arrondi dans mon ouverture.
![[Tuto] Modelisation 3D - Tuto 5 sur Sketchup - Exercice pratique = fabrication d'une jante 103](https://2img.net/h/nycosp.free.fr/Tuto_Sketchup/Tuto_5/103.png)
![[Tuto] Modelisation 3D - Tuto 5 sur Sketchup - Exercice pratique = fabrication d'une jante 104](https://2img.net/h/nycosp.free.fr/Tuto_Sketchup/Tuto_5/104.png)
![[Tuto] Modelisation 3D - Tuto 5 sur Sketchup - Exercice pratique = fabrication d'une jante 105](https://2img.net/h/nycosp.free.fr/Tuto_Sketchup/Tuto_5/105.png)
![[Tuto] Modelisation 3D - Tuto 5 sur Sketchup - Exercice pratique = fabrication d'une jante 106](https://2img.net/h/nycosp.free.fr/Tuto_Sketchup/Tuto_5/106.png)
![[Tuto] Modelisation 3D - Tuto 5 sur Sketchup - Exercice pratique = fabrication d'une jante 107](https://2img.net/h/nycosp.free.fr/Tuto_Sketchup/Tuto_5/107.png)
![[Tuto] Modelisation 3D - Tuto 5 sur Sketchup - Exercice pratique = fabrication d'une jante 108](https://2img.net/h/nycosp.free.fr/Tuto_Sketchup/Tuto_5/108.png)
![[Tuto] Modelisation 3D - Tuto 5 sur Sketchup - Exercice pratique = fabrication d'une jante 109](https://2img.net/h/nycosp.free.fr/Tuto_Sketchup/Tuto_5/109.png)
![[Tuto] Modelisation 3D - Tuto 5 sur Sketchup - Exercice pratique = fabrication d'une jante 110](https://2img.net/h/nycosp.free.fr/Tuto_Sketchup/Tuto_5/110.png)
![[Tuto] Modelisation 3D - Tuto 5 sur Sketchup - Exercice pratique = fabrication d'une jante 121](https://2img.net/h/nycosp.free.fr/Tuto_Sketchup/Tuto_5/121.png)
![[Tuto] Modelisation 3D - Tuto 5 sur Sketchup - Exercice pratique = fabrication d'une jante 122](https://2img.net/h/nycosp.free.fr/Tuto_Sketchup/Tuto_5/122.png)
![[Tuto] Modelisation 3D - Tuto 5 sur Sketchup - Exercice pratique = fabrication d'une jante 123](https://2img.net/h/nycosp.free.fr/Tuto_Sketchup/Tuto_5/123.png)
![[Tuto] Modelisation 3D - Tuto 5 sur Sketchup - Exercice pratique = fabrication d'une jante 124](https://2img.net/h/nycosp.free.fr/Tuto_Sketchup/Tuto_5/124.png)
![[Tuto] Modelisation 3D - Tuto 5 sur Sketchup - Exercice pratique = fabrication d'une jante 125](https://2img.net/h/nycosp.free.fr/Tuto_Sketchup/Tuto_5/125.png)
![[Tuto] Modelisation 3D - Tuto 5 sur Sketchup - Exercice pratique = fabrication d'une jante 126](https://2img.net/h/nycosp.free.fr/Tuto_Sketchup/Tuto_5/126.png)
![[Tuto] Modelisation 3D - Tuto 5 sur Sketchup - Exercice pratique = fabrication d'une jante 127](https://2img.net/h/nycosp.free.fr/Tuto_Sketchup/Tuto_5/127.png)
![[Tuto] Modelisation 3D - Tuto 5 sur Sketchup - Exercice pratique = fabrication d'une jante 128](https://2img.net/h/nycosp.free.fr/Tuto_Sketchup/Tuto_5/128.png)
![[Tuto] Modelisation 3D - Tuto 5 sur Sketchup - Exercice pratique = fabrication d'une jante 129](https://2img.net/h/nycosp.free.fr/Tuto_Sketchup/Tuto_5/129.png)
![[Tuto] Modelisation 3D - Tuto 5 sur Sketchup - Exercice pratique = fabrication d'une jante 130](https://2img.net/h/nycosp.free.fr/Tuto_Sketchup/Tuto_5/130.png)
![[Tuto] Modelisation 3D - Tuto 5 sur Sketchup - Exercice pratique = fabrication d'une jante 131](https://2img.net/h/nycosp.free.fr/Tuto_Sketchup/Tuto_5/131.png)
![[Tuto] Modelisation 3D - Tuto 5 sur Sketchup - Exercice pratique = fabrication d'une jante 132](https://2img.net/h/nycosp.free.fr/Tuto_Sketchup/Tuto_5/132.png)
![[Tuto] Modelisation 3D - Tuto 5 sur Sketchup - Exercice pratique = fabrication d'une jante 133](https://2img.net/h/nycosp.free.fr/Tuto_Sketchup/Tuto_5/133.png)
![[Tuto] Modelisation 3D - Tuto 5 sur Sketchup - Exercice pratique = fabrication d'une jante 134](https://2img.net/h/nycosp.free.fr/Tuto_Sketchup/Tuto_5/134.png)
![[Tuto] Modelisation 3D - Tuto 5 sur Sketchup - Exercice pratique = fabrication d'une jante 135](https://2img.net/h/nycosp.free.fr/Tuto_Sketchup/Tuto_5/135.png)
![[Tuto] Modelisation 3D - Tuto 5 sur Sketchup - Exercice pratique = fabrication d'une jante 136](https://2img.net/h/nycosp.free.fr/Tuto_Sketchup/Tuto_5/136.png)
![[Tuto] Modelisation 3D - Tuto 5 sur Sketchup - Exercice pratique = fabrication d'une jante 137](https://2img.net/h/nycosp.free.fr/Tuto_Sketchup/Tuto_5/137.png)
![[Tuto] Modelisation 3D - Tuto 5 sur Sketchup - Exercice pratique = fabrication d'une jante 138](https://2img.net/h/nycosp.free.fr/Tuto_Sketchup/Tuto_5/138.png)
![[Tuto] Modelisation 3D - Tuto 5 sur Sketchup - Exercice pratique = fabrication d'une jante 139](https://2img.net/h/nycosp.free.fr/Tuto_Sketchup/Tuto_5/139.png)
![[Tuto] Modelisation 3D - Tuto 5 sur Sketchup - Exercice pratique = fabrication d'une jante 140](https://2img.net/h/nycosp.free.fr/Tuto_Sketchup/Tuto_5/140.png)
Là j'ai sélectionner le groupe et ensuite un Ctrl+C puis Ctrl+V.
![[Tuto] Modelisation 3D - Tuto 5 sur Sketchup - Exercice pratique = fabrication d'une jante 141](https://2img.net/h/nycosp.free.fr/Tuto_Sketchup/Tuto_5/141.png)
![[Tuto] Modelisation 3D - Tuto 5 sur Sketchup - Exercice pratique = fabrication d'une jante 142](https://2img.net/h/nycosp.free.fr/Tuto_Sketchup/Tuto_5/142.png)
![[Tuto] Modelisation 3D - Tuto 5 sur Sketchup - Exercice pratique = fabrication d'une jante 143](https://2img.net/h/nycosp.free.fr/Tuto_Sketchup/Tuto_5/143.png)
![[Tuto] Modelisation 3D - Tuto 5 sur Sketchup - Exercice pratique = fabrication d'une jante 144](https://2img.net/h/nycosp.free.fr/Tuto_Sketchup/Tuto_5/144.png)
![[Tuto] Modelisation 3D - Tuto 5 sur Sketchup - Exercice pratique = fabrication d'une jante 145](https://2img.net/h/nycosp.free.fr/Tuto_Sketchup/Tuto_5/145.png)
![[Tuto] Modelisation 3D - Tuto 5 sur Sketchup - Exercice pratique = fabrication d'une jante 146](https://2img.net/h/nycosp.free.fr/Tuto_Sketchup/Tuto_5/146.png)
![[Tuto] Modelisation 3D - Tuto 5 sur Sketchup - Exercice pratique = fabrication d'une jante 147](https://2img.net/h/nycosp.free.fr/Tuto_Sketchup/Tuto_5/147.png)
![[Tuto] Modelisation 3D - Tuto 5 sur Sketchup - Exercice pratique = fabrication d'une jante 148](https://2img.net/h/nycosp.free.fr/Tuto_Sketchup/Tuto_5/148.png)
![[Tuto] Modelisation 3D - Tuto 5 sur Sketchup - Exercice pratique = fabrication d'une jante 149](https://2img.net/h/nycosp.free.fr/Tuto_Sketchup/Tuto_5/149.png)
![[Tuto] Modelisation 3D - Tuto 5 sur Sketchup - Exercice pratique = fabrication d'une jante 150](https://2img.net/h/nycosp.free.fr/Tuto_Sketchup/Tuto_5/150.png)
![[Tuto] Modelisation 3D - Tuto 5 sur Sketchup - Exercice pratique = fabrication d'une jante 161](https://2img.net/h/nycosp.free.fr/Tuto_Sketchup/Tuto_5/161.png)
![[Tuto] Modelisation 3D - Tuto 5 sur Sketchup - Exercice pratique = fabrication d'une jante 162](https://2img.net/h/nycosp.free.fr/Tuto_Sketchup/Tuto_5/162.png)
![[Tuto] Modelisation 3D - Tuto 5 sur Sketchup - Exercice pratique = fabrication d'une jante 163](https://2img.net/h/nycosp.free.fr/Tuto_Sketchup/Tuto_5/163.png)
![[Tuto] Modelisation 3D - Tuto 5 sur Sketchup - Exercice pratique = fabrication d'une jante 164](https://2img.net/h/nycosp.free.fr/Tuto_Sketchup/Tuto_5/164.png)
![[Tuto] Modelisation 3D - Tuto 5 sur Sketchup - Exercice pratique = fabrication d'une jante 165](https://2img.net/h/nycosp.free.fr/Tuto_Sketchup/Tuto_5/165.png)
![[Tuto] Modelisation 3D - Tuto 5 sur Sketchup - Exercice pratique = fabrication d'une jante 166](https://2img.net/h/nycosp.free.fr/Tuto_Sketchup/Tuto_5/166.png)
![[Tuto] Modelisation 3D - Tuto 5 sur Sketchup - Exercice pratique = fabrication d'une jante 167](https://2img.net/h/nycosp.free.fr/Tuto_Sketchup/Tuto_5/167.png)
![[Tuto] Modelisation 3D - Tuto 5 sur Sketchup - Exercice pratique = fabrication d'une jante 168](https://2img.net/h/nycosp.free.fr/Tuto_Sketchup/Tuto_5/168.png)
![[Tuto] Modelisation 3D - Tuto 5 sur Sketchup - Exercice pratique = fabrication d'une jante 169](https://2img.net/h/nycosp.free.fr/Tuto_Sketchup/Tuto_5/169.png)
4- Incorporation des ouvertures dans la jante :
On commence par tout sélectionner, grouper et agrandir la pièce de 10 pour minimiser les problèmes de micro facette.
Puis dégrouper, sélectionner tout, intersection des faces avec la sélection, puis effacer tout le surplus et réparer les éventuels erreurs comme les faces manquantes.
![[Tuto] Modelisation 3D - Tuto 5 sur Sketchup - Exercice pratique = fabrication d'une jante 171](https://2img.net/h/nycosp.free.fr/Tuto_Sketchup/Tuto_5/171.png)
![[Tuto] Modelisation 3D - Tuto 5 sur Sketchup - Exercice pratique = fabrication d'une jante 172](https://2img.net/h/nycosp.free.fr/Tuto_Sketchup/Tuto_5/172.png)
![[Tuto] Modelisation 3D - Tuto 5 sur Sketchup - Exercice pratique = fabrication d'une jante 173](https://2img.net/h/nycosp.free.fr/Tuto_Sketchup/Tuto_5/173.png)
![[Tuto] Modelisation 3D - Tuto 5 sur Sketchup - Exercice pratique = fabrication d'une jante 174](https://2img.net/h/nycosp.free.fr/Tuto_Sketchup/Tuto_5/174.png)
![[Tuto] Modelisation 3D - Tuto 5 sur Sketchup - Exercice pratique = fabrication d'une jante 175](https://2img.net/h/nycosp.free.fr/Tuto_Sketchup/Tuto_5/175.png)
![[Tuto] Modelisation 3D - Tuto 5 sur Sketchup - Exercice pratique = fabrication d'une jante 176](https://2img.net/h/nycosp.free.fr/Tuto_Sketchup/Tuto_5/176.png)
![[Tuto] Modelisation 3D - Tuto 5 sur Sketchup - Exercice pratique = fabrication d'une jante 177](https://2img.net/h/nycosp.free.fr/Tuto_Sketchup/Tuto_5/177.png)
![[Tuto] Modelisation 3D - Tuto 5 sur Sketchup - Exercice pratique = fabrication d'une jante 178](https://2img.net/h/nycosp.free.fr/Tuto_Sketchup/Tuto_5/178.png)
![[Tuto] Modelisation 3D - Tuto 5 sur Sketchup - Exercice pratique = fabrication d'une jante 179](https://2img.net/h/nycosp.free.fr/Tuto_Sketchup/Tuto_5/179.png)
![[Tuto] Modelisation 3D - Tuto 5 sur Sketchup - Exercice pratique = fabrication d'une jante 180](https://2img.net/h/nycosp.free.fr/Tuto_Sketchup/Tuto_5/180.png)
![[Tuto] Modelisation 3D - Tuto 5 sur Sketchup - Exercice pratique = fabrication d'une jante 181](https://2img.net/h/nycosp.free.fr/Tuto_Sketchup/Tuto_5/181.png)
![[Tuto] Modelisation 3D - Tuto 5 sur Sketchup - Exercice pratique = fabrication d'une jante 182](https://2img.net/h/nycosp.free.fr/Tuto_Sketchup/Tuto_5/182.png)
![[Tuto] Modelisation 3D - Tuto 5 sur Sketchup - Exercice pratique = fabrication d'une jante 183](https://2img.net/h/nycosp.free.fr/Tuto_Sketchup/Tuto_5/183.png)
![[Tuto] Modelisation 3D - Tuto 5 sur Sketchup - Exercice pratique = fabrication d'une jante 184](https://2img.net/h/nycosp.free.fr/Tuto_Sketchup/Tuto_5/184.png)
![[Tuto] Modelisation 3D - Tuto 5 sur Sketchup - Exercice pratique = fabrication d'une jante 185](https://2img.net/h/nycosp.free.fr/Tuto_Sketchup/Tuto_5/185.png)
![[Tuto] Modelisation 3D - Tuto 5 sur Sketchup - Exercice pratique = fabrication d'une jante 186](https://2img.net/h/nycosp.free.fr/Tuto_Sketchup/Tuto_5/186.png)
![[Tuto] Modelisation 3D - Tuto 5 sur Sketchup - Exercice pratique = fabrication d'une jante 187](https://2img.net/h/nycosp.free.fr/Tuto_Sketchup/Tuto_5/187.png)
![[Tuto] Modelisation 3D - Tuto 5 sur Sketchup - Exercice pratique = fabrication d'une jante 188](https://2img.net/h/nycosp.free.fr/Tuto_Sketchup/Tuto_5/188.png)
![[Tuto] Modelisation 3D - Tuto 5 sur Sketchup - Exercice pratique = fabrication d'une jante 189](https://2img.net/h/nycosp.free.fr/Tuto_Sketchup/Tuto_5/189.png)
![[Tuto] Modelisation 3D - Tuto 5 sur Sketchup - Exercice pratique = fabrication d'une jante 190](https://2img.net/h/nycosp.free.fr/Tuto_Sketchup/Tuto_5/190.png)
![[Tuto] Modelisation 3D - Tuto 5 sur Sketchup - Exercice pratique = fabrication d'une jante 191](https://2img.net/h/nycosp.free.fr/Tuto_Sketchup/Tuto_5/191.png)
![[Tuto] Modelisation 3D - Tuto 5 sur Sketchup - Exercice pratique = fabrication d'une jante 192](https://2img.net/h/nycosp.free.fr/Tuto_Sketchup/Tuto_5/192.png)
![[Tuto] Modelisation 3D - Tuto 5 sur Sketchup - Exercice pratique = fabrication d'une jante 193](https://2img.net/h/nycosp.free.fr/Tuto_Sketchup/Tuto_5/193.png)
Là on sélectionne toute la jante, on renseigne l'info sur l'entité, puis on groupe.
On masque la jante et on efface ce qui reste en trop.
Pour effacer rapidement une sélection => Touche "Suppr"
![[Tuto] Modelisation 3D - Tuto 5 sur Sketchup - Exercice pratique = fabrication d'une jante 194](https://2img.net/h/nycosp.free.fr/Tuto_Sketchup/Tuto_5/194.png)
![[Tuto] Modelisation 3D - Tuto 5 sur Sketchup - Exercice pratique = fabrication d'une jante 195](https://2img.net/h/nycosp.free.fr/Tuto_Sketchup/Tuto_5/195.png)
![[Tuto] Modelisation 3D - Tuto 5 sur Sketchup - Exercice pratique = fabrication d'une jante 196](https://2img.net/h/nycosp.free.fr/Tuto_Sketchup/Tuto_5/196.png)
![[Tuto] Modelisation 3D - Tuto 5 sur Sketchup - Exercice pratique = fabrication d'une jante 197](https://2img.net/h/nycosp.free.fr/Tuto_Sketchup/Tuto_5/197.png)
![[Tuto] Modelisation 3D - Tuto 5 sur Sketchup - Exercice pratique = fabrication d'une jante 198](https://2img.net/h/nycosp.free.fr/Tuto_Sketchup/Tuto_5/198.png)
![[Tuto] Modelisation 3D - Tuto 5 sur Sketchup - Exercice pratique = fabrication d'une jante 199](https://2img.net/h/nycosp.free.fr/Tuto_Sketchup/Tuto_5/199.png)
![[Tuto] Modelisation 3D - Tuto 5 sur Sketchup - Exercice pratique = fabrication d'une jante 200](https://2img.net/h/nycosp.free.fr/Tuto_Sketchup/Tuto_5/200.png)
![[Tuto] Modelisation 3D - Tuto 5 sur Sketchup - Exercice pratique = fabrication d'une jante 211](https://2img.net/h/nycosp.free.fr/Tuto_Sketchup/Tuto_5/211.png)
![[Tuto] Modelisation 3D - Tuto 5 sur Sketchup - Exercice pratique = fabrication d'une jante 212](https://2img.net/h/nycosp.free.fr/Tuto_Sketchup/Tuto_5/212.png)
![[Tuto] Modelisation 3D - Tuto 5 sur Sketchup - Exercice pratique = fabrication d'une jante 213](https://2img.net/h/nycosp.free.fr/Tuto_Sketchup/Tuto_5/213.png)
![[Tuto] Modelisation 3D - Tuto 5 sur Sketchup - Exercice pratique = fabrication d'une jante 214](https://2img.net/h/nycosp.free.fr/Tuto_Sketchup/Tuto_5/214.png)
On remet a la bonne échelle, même procédure qu’auparavant.
![[Tuto] Modelisation 3D - Tuto 5 sur Sketchup - Exercice pratique = fabrication d'une jante 215](https://2img.net/h/nycosp.free.fr/Tuto_Sketchup/Tuto_5/215.png)
![[Tuto] Modelisation 3D - Tuto 5 sur Sketchup - Exercice pratique = fabrication d'une jante 216](https://2img.net/h/nycosp.free.fr/Tuto_Sketchup/Tuto_5/216.png)
![[Tuto] Modelisation 3D - Tuto 5 sur Sketchup - Exercice pratique = fabrication d'une jante 217](https://2img.net/h/nycosp.free.fr/Tuto_Sketchup/Tuto_5/217.png)
On ce rend compte que les ouvertures on des faces grises donc inversées.
Solution simple : Orienter les faces
![[Tuto] Modelisation 3D - Tuto 5 sur Sketchup - Exercice pratique = fabrication d'une jante 218](https://2img.net/h/nycosp.free.fr/Tuto_Sketchup/Tuto_5/218.png)
![[Tuto] Modelisation 3D - Tuto 5 sur Sketchup - Exercice pratique = fabrication d'une jante 219](https://2img.net/h/nycosp.free.fr/Tuto_Sketchup/Tuto_5/219.png)
![[Tuto] Modelisation 3D - Tuto 5 sur Sketchup - Exercice pratique = fabrication d'une jante 220](https://2img.net/h/nycosp.free.fr/Tuto_Sketchup/Tuto_5/220.png)
![[Tuto] Modelisation 3D - Tuto 5 sur Sketchup - Exercice pratique = fabrication d'une jante 221](https://2img.net/h/nycosp.free.fr/Tuto_Sketchup/Tuto_5/221.png)
![[Tuto] Modelisation 3D - Tuto 5 sur Sketchup - Exercice pratique = fabrication d'une jante 222](https://2img.net/h/nycosp.free.fr/Tuto_Sketchup/Tuto_5/222.png)
![[Tuto] Modelisation 3D - Tuto 5 sur Sketchup - Exercice pratique = fabrication d'une jante 223](https://2img.net/h/nycosp.free.fr/Tuto_Sketchup/Tuto_5/223.png)
N'oubliez pas d'enregistrer régulièrement.
![[Tuto] Modelisation 3D - Tuto 5 sur Sketchup - Exercice pratique = fabrication d'une jante 224](https://2img.net/h/nycosp.free.fr/Tuto_Sketchup/Tuto_5/224.png)
5- Impression 3D :
Comme vu dans le premier Tuto au point 9 (Exportation de fichiers en STL pour l'impression 3D)
![[Tuto] Modelisation 3D - Tuto 5 sur Sketchup - Exercice pratique = fabrication d'une jante 225](https://2img.net/h/nycosp.free.fr/Tuto_Sketchup/Tuto_5/225.png)
Puis réparer le fichiers avec ce tuto : https://rcscale-france.forumactif.com/t621-modelisation-3d-verifier-et-nettoyer-un-fichiers-stl
![[Tuto] Modelisation 3D - Tuto 5 sur Sketchup - Exercice pratique = fabrication d'une jante 226](https://2img.net/h/nycosp.free.fr/Tuto_Sketchup/Tuto_5/226.png)
![[Tuto] Modelisation 3D - Tuto 5 sur Sketchup - Exercice pratique = fabrication d'une jante 227](https://2img.net/h/nycosp.free.fr/Tuto_Sketchup/Tuto_5/227.png)
Et enfin lancer l'impression :
![[Tuto] Modelisation 3D - Tuto 5 sur Sketchup - Exercice pratique = fabrication d'une jante 228](https://2img.net/h/nycosp.free.fr/Tuto_Sketchup/Tuto_5/228.png)
![[Tuto] Modelisation 3D - Tuto 5 sur Sketchup - Exercice pratique = fabrication d'une jante 229](https://2img.net/h/nycosp.free.fr/Tuto_Sketchup/Tuto_5/229.png)
![[Tuto] Modelisation 3D - Tuto 5 sur Sketchup - Exercice pratique = fabrication d'une jante 230](https://2img.net/h/nycosp.free.fr/Tuto_Sketchup/Tuto_5/230.png)
![[Tuto] Modelisation 3D - Tuto 5 sur Sketchup - Exercice pratique = fabrication d'une jante 231](https://2img.net/h/nycosp.free.fr/Tuto_Sketchup/Tuto_5/231.png)
![[Tuto] Modelisation 3D - Tuto 5 sur Sketchup - Exercice pratique = fabrication d'une jante 232](https://2img.net/h/nycosp.free.fr/Tuto_Sketchup/Tuto_5/232.jpg)
![[Tuto] Modelisation 3D - Tuto 5 sur Sketchup - Exercice pratique = fabrication d'une jante 236](https://2img.net/h/nycosp.free.fr/Tuto_Sketchup/Tuto_5/236.png)
![[Tuto] Modelisation 3D - Tuto 5 sur Sketchup - Exercice pratique = fabrication d'une jante 238](https://2img.net/h/nycosp.free.fr/Tuto_Sketchup/Tuto_5/238.png)
![[Tuto] Modelisation 3D - Tuto 5 sur Sketchup - Exercice pratique = fabrication d'une jante 239](https://2img.net/h/nycosp.free.fr/Tuto_Sketchup/Tuto_5/239.jpg)
Et voila, du virtuel commencé il y a quelques heures est sortis une vrais pièce :
![[Tuto] Modelisation 3D - Tuto 5 sur Sketchup - Exercice pratique = fabrication d'une jante 240](https://2img.net/h/nycosp.free.fr/Tuto_Sketchup/Tuto_5/240.jpg)
![[Tuto] Modelisation 3D - Tuto 5 sur Sketchup - Exercice pratique = fabrication d'une jante 241](https://2img.net/h/nycosp.free.fr/Tuto_Sketchup/Tuto_5/241.jpg)
![[Tuto] Modelisation 3D - Tuto 5 sur Sketchup - Exercice pratique = fabrication d'une jante 1025284884](/users/3716/70/36/22/smiles/1025284884.gif)
Après la découverte et les premiers pas sur sketchup dans ce post : Tuto 1 sur sketchup - Les premiers pas
Puis des modifications de pièces simple : Tuto 2 sur Sketchup - Importation, faire des groupes, modification de pieces
Puis adapter une carrosserie complète : Tuto 3 sur Sketchup - Adapter une carro sur un chassis (Axial scx10)
Et enfin sur la coupe d'une carrosserie pour une bonne impression Tuto 4 sur Sketchup - Du 3D virtuel a la pièce réel
Nous allons pousser un peu plus loin la découverte de la 3D dans l'univers de la RC.
Là un petit exercice sympa, la fabrication d'une jante.
1-L'ébauche du profil :
Comme d'habitude, ouverture de sketchup, mise a la bonne unités.
Puis traçage , suffit de suivre les photos
![[Tuto] Modelisation 3D - Tuto 5 sur Sketchup - Exercice pratique = fabrication d'une jante 001](https://2img.net/h/nycosp.free.fr/Tuto_Sketchup/Tuto_5/001.png)
![[Tuto] Modelisation 3D - Tuto 5 sur Sketchup - Exercice pratique = fabrication d'une jante 002](https://2img.net/h/nycosp.free.fr/Tuto_Sketchup/Tuto_5/002.png)
Sélectionner un cercle de 96 cotés
C'est important car par la suite ça permettra d'avoir une jante bien ronde sans grosses facettes.
![[Tuto] Modelisation 3D - Tuto 5 sur Sketchup - Exercice pratique = fabrication d'une jante 003](https://2img.net/h/nycosp.free.fr/Tuto_Sketchup/Tuto_5/003.png)
![[Tuto] Modelisation 3D - Tuto 5 sur Sketchup - Exercice pratique = fabrication d'une jante 004](https://2img.net/h/nycosp.free.fr/Tuto_Sketchup/Tuto_5/004.png)
![[Tuto] Modelisation 3D - Tuto 5 sur Sketchup - Exercice pratique = fabrication d'une jante 005](https://2img.net/h/nycosp.free.fr/Tuto_Sketchup/Tuto_5/005.png)
![[Tuto] Modelisation 3D - Tuto 5 sur Sketchup - Exercice pratique = fabrication d'une jante 006](https://2img.net/h/nycosp.free.fr/Tuto_Sketchup/Tuto_5/006.png)
![[Tuto] Modelisation 3D - Tuto 5 sur Sketchup - Exercice pratique = fabrication d'une jante 007](https://2img.net/h/nycosp.free.fr/Tuto_Sketchup/Tuto_5/007.png)
![[Tuto] Modelisation 3D - Tuto 5 sur Sketchup - Exercice pratique = fabrication d'une jante 008](https://2img.net/h/nycosp.free.fr/Tuto_Sketchup/Tuto_5/008.png)
![[Tuto] Modelisation 3D - Tuto 5 sur Sketchup - Exercice pratique = fabrication d'une jante 009](https://2img.net/h/nycosp.free.fr/Tuto_Sketchup/Tuto_5/009.png)
![[Tuto] Modelisation 3D - Tuto 5 sur Sketchup - Exercice pratique = fabrication d'une jante 010](https://2img.net/h/nycosp.free.fr/Tuto_Sketchup/Tuto_5/010.png)
![[Tuto] Modelisation 3D - Tuto 5 sur Sketchup - Exercice pratique = fabrication d'une jante 011](https://2img.net/h/nycosp.free.fr/Tuto_Sketchup/Tuto_5/011.png)
![[Tuto] Modelisation 3D - Tuto 5 sur Sketchup - Exercice pratique = fabrication d'une jante 012](https://2img.net/h/nycosp.free.fr/Tuto_Sketchup/Tuto_5/012.png)
![[Tuto] Modelisation 3D - Tuto 5 sur Sketchup - Exercice pratique = fabrication d'une jante 013](https://2img.net/h/nycosp.free.fr/Tuto_Sketchup/Tuto_5/013.png)
![[Tuto] Modelisation 3D - Tuto 5 sur Sketchup - Exercice pratique = fabrication d'une jante 014](https://2img.net/h/nycosp.free.fr/Tuto_Sketchup/Tuto_5/014.png)
![[Tuto] Modelisation 3D - Tuto 5 sur Sketchup - Exercice pratique = fabrication d'une jante 015](https://2img.net/h/nycosp.free.fr/Tuto_Sketchup/Tuto_5/015.png)
![[Tuto] Modelisation 3D - Tuto 5 sur Sketchup - Exercice pratique = fabrication d'une jante 016](https://2img.net/h/nycosp.free.fr/Tuto_Sketchup/Tuto_5/016.png)
![[Tuto] Modelisation 3D - Tuto 5 sur Sketchup - Exercice pratique = fabrication d'une jante 017](https://2img.net/h/nycosp.free.fr/Tuto_Sketchup/Tuto_5/017.png)
![[Tuto] Modelisation 3D - Tuto 5 sur Sketchup - Exercice pratique = fabrication d'une jante 018](https://2img.net/h/nycosp.free.fr/Tuto_Sketchup/Tuto_5/018.png)
![[Tuto] Modelisation 3D - Tuto 5 sur Sketchup - Exercice pratique = fabrication d'une jante 019](https://2img.net/h/nycosp.free.fr/Tuto_Sketchup/Tuto_5/019.png)
![[Tuto] Modelisation 3D - Tuto 5 sur Sketchup - Exercice pratique = fabrication d'une jante 020](https://2img.net/h/nycosp.free.fr/Tuto_Sketchup/Tuto_5/020.png)
![[Tuto] Modelisation 3D - Tuto 5 sur Sketchup - Exercice pratique = fabrication d'une jante 021](https://2img.net/h/nycosp.free.fr/Tuto_Sketchup/Tuto_5/021.png)
![[Tuto] Modelisation 3D - Tuto 5 sur Sketchup - Exercice pratique = fabrication d'une jante 022](https://2img.net/h/nycosp.free.fr/Tuto_Sketchup/Tuto_5/022.png)
![[Tuto] Modelisation 3D - Tuto 5 sur Sketchup - Exercice pratique = fabrication d'une jante 023](https://2img.net/h/nycosp.free.fr/Tuto_Sketchup/Tuto_5/023.png)
![[Tuto] Modelisation 3D - Tuto 5 sur Sketchup - Exercice pratique = fabrication d'une jante 024](https://2img.net/h/nycosp.free.fr/Tuto_Sketchup/Tuto_5/024.png)
![[Tuto] Modelisation 3D - Tuto 5 sur Sketchup - Exercice pratique = fabrication d'une jante 025](https://2img.net/h/nycosp.free.fr/Tuto_Sketchup/Tuto_5/025.png)
![[Tuto] Modelisation 3D - Tuto 5 sur Sketchup - Exercice pratique = fabrication d'une jante 026](https://2img.net/h/nycosp.free.fr/Tuto_Sketchup/Tuto_5/026.png)
![[Tuto] Modelisation 3D - Tuto 5 sur Sketchup - Exercice pratique = fabrication d'une jante 027](https://2img.net/h/nycosp.free.fr/Tuto_Sketchup/Tuto_5/027.png)
![[Tuto] Modelisation 3D - Tuto 5 sur Sketchup - Exercice pratique = fabrication d'une jante 028](https://2img.net/h/nycosp.free.fr/Tuto_Sketchup/Tuto_5/028.png)
![[Tuto] Modelisation 3D - Tuto 5 sur Sketchup - Exercice pratique = fabrication d'une jante 029](https://2img.net/h/nycosp.free.fr/Tuto_Sketchup/Tuto_5/029.png)
![[Tuto] Modelisation 3D - Tuto 5 sur Sketchup - Exercice pratique = fabrication d'une jante 030](https://2img.net/h/nycosp.free.fr/Tuto_Sketchup/Tuto_5/030.png)
![[Tuto] Modelisation 3D - Tuto 5 sur Sketchup - Exercice pratique = fabrication d'une jante 031](https://2img.net/h/nycosp.free.fr/Tuto_Sketchup/Tuto_5/031.png)
![[Tuto] Modelisation 3D - Tuto 5 sur Sketchup - Exercice pratique = fabrication d'une jante 032](https://2img.net/h/nycosp.free.fr/Tuto_Sketchup/Tuto_5/032.png)
![[Tuto] Modelisation 3D - Tuto 5 sur Sketchup - Exercice pratique = fabrication d'une jante 033](https://2img.net/h/nycosp.free.fr/Tuto_Sketchup/Tuto_5/033.png)
![[Tuto] Modelisation 3D - Tuto 5 sur Sketchup - Exercice pratique = fabrication d'une jante 034](https://2img.net/h/nycosp.free.fr/Tuto_Sketchup/Tuto_5/034.png)
![[Tuto] Modelisation 3D - Tuto 5 sur Sketchup - Exercice pratique = fabrication d'une jante 035](https://2img.net/h/nycosp.free.fr/Tuto_Sketchup/Tuto_5/035.png)
![[Tuto] Modelisation 3D - Tuto 5 sur Sketchup - Exercice pratique = fabrication d'une jante 036](https://2img.net/h/nycosp.free.fr/Tuto_Sketchup/Tuto_5/036.png)
![[Tuto] Modelisation 3D - Tuto 5 sur Sketchup - Exercice pratique = fabrication d'une jante 037](https://2img.net/h/nycosp.free.fr/Tuto_Sketchup/Tuto_5/037.png)
![[Tuto] Modelisation 3D - Tuto 5 sur Sketchup - Exercice pratique = fabrication d'une jante 038](https://2img.net/h/nycosp.free.fr/Tuto_Sketchup/Tuto_5/038.png)
![[Tuto] Modelisation 3D - Tuto 5 sur Sketchup - Exercice pratique = fabrication d'une jante 039](https://2img.net/h/nycosp.free.fr/Tuto_Sketchup/Tuto_5/039.png)
![[Tuto] Modelisation 3D - Tuto 5 sur Sketchup - Exercice pratique = fabrication d'une jante 040](https://2img.net/h/nycosp.free.fr/Tuto_Sketchup/Tuto_5/040.png)
![[Tuto] Modelisation 3D - Tuto 5 sur Sketchup - Exercice pratique = fabrication d'une jante 041](https://2img.net/h/nycosp.free.fr/Tuto_Sketchup/Tuto_5/041.png)
![[Tuto] Modelisation 3D - Tuto 5 sur Sketchup - Exercice pratique = fabrication d'une jante 042](https://2img.net/h/nycosp.free.fr/Tuto_Sketchup/Tuto_5/042.png)
![[Tuto] Modelisation 3D - Tuto 5 sur Sketchup - Exercice pratique = fabrication d'une jante 043](https://2img.net/h/nycosp.free.fr/Tuto_Sketchup/Tuto_5/043.png)
L'outil décalage, très utile là pour créer une épaisseur constante.
J'ai fait un décalage de 2 mm sur la face puis simplifier quelque forme, rajouter des arrondis et continuer les lignes jusqu'au dessous pour ouvrir cette partie.
![[Tuto] Modelisation 3D - Tuto 5 sur Sketchup - Exercice pratique = fabrication d'une jante 044](https://2img.net/h/nycosp.free.fr/Tuto_Sketchup/Tuto_5/044.png)
![[Tuto] Modelisation 3D - Tuto 5 sur Sketchup - Exercice pratique = fabrication d'une jante 045](https://2img.net/h/nycosp.free.fr/Tuto_Sketchup/Tuto_5/045.png)
![[Tuto] Modelisation 3D - Tuto 5 sur Sketchup - Exercice pratique = fabrication d'une jante 046](https://2img.net/h/nycosp.free.fr/Tuto_Sketchup/Tuto_5/046.png)
![[Tuto] Modelisation 3D - Tuto 5 sur Sketchup - Exercice pratique = fabrication d'une jante 047](https://2img.net/h/nycosp.free.fr/Tuto_Sketchup/Tuto_5/047.png)
![[Tuto] Modelisation 3D - Tuto 5 sur Sketchup - Exercice pratique = fabrication d'une jante 048](https://2img.net/h/nycosp.free.fr/Tuto_Sketchup/Tuto_5/048.png)
![[Tuto] Modelisation 3D - Tuto 5 sur Sketchup - Exercice pratique = fabrication d'une jante 049](https://2img.net/h/nycosp.free.fr/Tuto_Sketchup/Tuto_5/049.png)
![[Tuto] Modelisation 3D - Tuto 5 sur Sketchup - Exercice pratique = fabrication d'une jante 050](https://2img.net/h/nycosp.free.fr/Tuto_Sketchup/Tuto_5/050.png)
2- La révolution :
Prenez l’outil suivez moi, sélectionner la face puis le périmètre du cercle.
Là il devrait faire presque automatiquement le tour.
Relâcher seulement quand il est indiquer extrémité
![[Tuto] Modelisation 3D - Tuto 5 sur Sketchup - Exercice pratique = fabrication d'une jante 051](https://2img.net/h/nycosp.free.fr/Tuto_Sketchup/Tuto_5/051.png)
![[Tuto] Modelisation 3D - Tuto 5 sur Sketchup - Exercice pratique = fabrication d'une jante 052](https://2img.net/h/nycosp.free.fr/Tuto_Sketchup/Tuto_5/052.png)
![[Tuto] Modelisation 3D - Tuto 5 sur Sketchup - Exercice pratique = fabrication d'une jante 053](https://2img.net/h/nycosp.free.fr/Tuto_Sketchup/Tuto_5/053.png)
Et là c'est le drame :
![[Tuto] Modelisation 3D - Tuto 5 sur Sketchup - Exercice pratique = fabrication d'une jante 054](https://2img.net/h/nycosp.free.fr/Tuto_Sketchup/Tuto_5/054.png)
Pas de panique, ça arrive des fois que sketchup ait du mal a gerer les petites surfaces.
Donc on annule la dernière action qui est la rotation : Onglet Édition => Annulé ou touche "CTRL" + "Retour".
Et voici une petite astuce pour contrer les problèmes de micro surface:
Sélectionner tout.
![[Tuto] Modelisation 3D - Tuto 5 sur Sketchup - Exercice pratique = fabrication d'une jante 055](https://2img.net/h/nycosp.free.fr/Tuto_Sketchup/Tuto_5/055.png)
Grouper
![[Tuto] Modelisation 3D - Tuto 5 sur Sketchup - Exercice pratique = fabrication d'une jante 056](https://2img.net/h/nycosp.free.fr/Tuto_Sketchup/Tuto_5/056.png)
Mettre a l’échelle
![[Tuto] Modelisation 3D - Tuto 5 sur Sketchup - Exercice pratique = fabrication d'une jante 057](https://2img.net/h/nycosp.free.fr/Tuto_Sketchup/Tuto_5/057.png)
Prendre un coin qui agrandira uniformément la pièce et l'étirer un peux.
Puis rentrer la cote de 10 pour l' agrandir de x10 (voir fenêtre de mesure)
![[Tuto] Modelisation 3D - Tuto 5 sur Sketchup - Exercice pratique = fabrication d'une jante 058](https://2img.net/h/nycosp.free.fr/Tuto_Sketchup/Tuto_5/058.png)
Éclater
![[Tuto] Modelisation 3D - Tuto 5 sur Sketchup - Exercice pratique = fabrication d'une jante 059](https://2img.net/h/nycosp.free.fr/Tuto_Sketchup/Tuto_5/059.png)
Et là on recommence avec l'outill suivez moi.
Sélectionner la face puis le périmètre du cercle.
Là il devrait faire presque automatiquement le tour.
Relâcher seulement quand il est indiquer extrémité
![[Tuto] Modelisation 3D - Tuto 5 sur Sketchup - Exercice pratique = fabrication d'une jante 060](https://2img.net/h/nycosp.free.fr/Tuto_Sketchup/Tuto_5/060.png)
![[Tuto] Modelisation 3D - Tuto 5 sur Sketchup - Exercice pratique = fabrication d'une jante 061](https://2img.net/h/nycosp.free.fr/Tuto_Sketchup/Tuto_5/061.png)
![[Tuto] Modelisation 3D - Tuto 5 sur Sketchup - Exercice pratique = fabrication d'une jante 062](https://2img.net/h/nycosp.free.fr/Tuto_Sketchup/Tuto_5/062.png)
Et voila.
Faire le tour voir si il ne manque rien.
Ici la face du dessous a disparu dans la rotation.
Suffit de retracer un segment de chaque cercle pour refaire la surface puis enlever celle en trop.
Puis orienter les faces pour conserver les faces grises a l’intérieur et blanches a l’extérieur.
![[Tuto] Modelisation 3D - Tuto 5 sur Sketchup - Exercice pratique = fabrication d'une jante 063](https://2img.net/h/nycosp.free.fr/Tuto_Sketchup/Tuto_5/063.png)
![[Tuto] Modelisation 3D - Tuto 5 sur Sketchup - Exercice pratique = fabrication d'une jante 064](https://2img.net/h/nycosp.free.fr/Tuto_Sketchup/Tuto_5/064.png)
![[Tuto] Modelisation 3D - Tuto 5 sur Sketchup - Exercice pratique = fabrication d'une jante 065](https://2img.net/h/nycosp.free.fr/Tuto_Sketchup/Tuto_5/065.png)
![[Tuto] Modelisation 3D - Tuto 5 sur Sketchup - Exercice pratique = fabrication d'une jante 066](https://2img.net/h/nycosp.free.fr/Tuto_Sketchup/Tuto_5/066.png)
![[Tuto] Modelisation 3D - Tuto 5 sur Sketchup - Exercice pratique = fabrication d'une jante 067](https://2img.net/h/nycosp.free.fr/Tuto_Sketchup/Tuto_5/067.png)
![[Tuto] Modelisation 3D - Tuto 5 sur Sketchup - Exercice pratique = fabrication d'une jante 068](https://2img.net/h/nycosp.free.fr/Tuto_Sketchup/Tuto_5/068.png)
On oublie pas que notre jante et 10 fois trop grande.
Donc opération inverse.
Tout sélectionner, grouper, mise a l’échèle, prendre le coin, le réduire un peu et rentrer cette fois ci la mesure de 0,1 pour réduire de 10 la pièce.
![[Tuto] Modelisation 3D - Tuto 5 sur Sketchup - Exercice pratique = fabrication d'une jante 069](https://2img.net/h/nycosp.free.fr/Tuto_Sketchup/Tuto_5/069.png)
![[Tuto] Modelisation 3D - Tuto 5 sur Sketchup - Exercice pratique = fabrication d'une jante 070](https://2img.net/h/nycosp.free.fr/Tuto_Sketchup/Tuto_5/070.png)
![[Tuto] Modelisation 3D - Tuto 5 sur Sketchup - Exercice pratique = fabrication d'une jante 081](https://2img.net/h/nycosp.free.fr/Tuto_Sketchup/Tuto_5/081.png)
![[Tuto] Modelisation 3D - Tuto 5 sur Sketchup - Exercice pratique = fabrication d'une jante 082](https://2img.net/h/nycosp.free.fr/Tuto_Sketchup/Tuto_5/082.png)
![[Tuto] Modelisation 3D - Tuto 5 sur Sketchup - Exercice pratique = fabrication d'une jante 083](https://2img.net/h/nycosp.free.fr/Tuto_Sketchup/Tuto_5/083.png)
On éclate la pièce pour pouvoir continuer a travailler dessus.
Ajout d'un hexa de 12.
![[Tuto] Modelisation 3D - Tuto 5 sur Sketchup - Exercice pratique = fabrication d'une jante 084](https://2img.net/h/nycosp.free.fr/Tuto_Sketchup/Tuto_5/084.png)
![[Tuto] Modelisation 3D - Tuto 5 sur Sketchup - Exercice pratique = fabrication d'une jante 085](https://2img.net/h/nycosp.free.fr/Tuto_Sketchup/Tuto_5/085.png)
L’icône Polygone
![[Tuto] Modelisation 3D - Tuto 5 sur Sketchup - Exercice pratique = fabrication d'une jante 086](https://2img.net/h/nycosp.free.fr/Tuto_Sketchup/Tuto_5/086.png)
On part de l'axe sur la face
![[Tuto] Modelisation 3D - Tuto 5 sur Sketchup - Exercice pratique = fabrication d'une jante 087](https://2img.net/h/nycosp.free.fr/Tuto_Sketchup/Tuto_5/087.png)
On choisi si on veut la pointe ou le bord en appuyant sur la touche "Ctrl"
![[Tuto] Modelisation 3D - Tuto 5 sur Sketchup - Exercice pratique = fabrication d'une jante 088](https://2img.net/h/nycosp.free.fr/Tuto_Sketchup/Tuto_5/088.png)
Puis la mesure de 6,1 pour avoir un peu de jeux pour un hexa de 12.
Et ensuite l'extrusion et le trou.
![[Tuto] Modelisation 3D - Tuto 5 sur Sketchup - Exercice pratique = fabrication d'une jante 089](https://2img.net/h/nycosp.free.fr/Tuto_Sketchup/Tuto_5/089.png)
![[Tuto] Modelisation 3D - Tuto 5 sur Sketchup - Exercice pratique = fabrication d'une jante 090](https://2img.net/h/nycosp.free.fr/Tuto_Sketchup/Tuto_5/090.png)
![[Tuto] Modelisation 3D - Tuto 5 sur Sketchup - Exercice pratique = fabrication d'une jante 091](https://2img.net/h/nycosp.free.fr/Tuto_Sketchup/Tuto_5/091.png)
![[Tuto] Modelisation 3D - Tuto 5 sur Sketchup - Exercice pratique = fabrication d'une jante 092](https://2img.net/h/nycosp.free.fr/Tuto_Sketchup/Tuto_5/092.png)
![[Tuto] Modelisation 3D - Tuto 5 sur Sketchup - Exercice pratique = fabrication d'une jante 093](https://2img.net/h/nycosp.free.fr/Tuto_Sketchup/Tuto_5/093.png)
![[Tuto] Modelisation 3D - Tuto 5 sur Sketchup - Exercice pratique = fabrication d'une jante 095](https://2img.net/h/nycosp.free.fr/Tuto_Sketchup/Tuto_5/095.png)
![[Tuto] Modelisation 3D - Tuto 5 sur Sketchup - Exercice pratique = fabrication d'une jante 096](https://2img.net/h/nycosp.free.fr/Tuto_Sketchup/Tuto_5/096.png)
![[Tuto] Modelisation 3D - Tuto 5 sur Sketchup - Exercice pratique = fabrication d'une jante 097](https://2img.net/h/nycosp.free.fr/Tuto_Sketchup/Tuto_5/097.png)
![[Tuto] Modelisation 3D - Tuto 5 sur Sketchup - Exercice pratique = fabrication d'une jante 098](https://2img.net/h/nycosp.free.fr/Tuto_Sketchup/Tuto_5/098.png)
![[Tuto] Modelisation 3D - Tuto 5 sur Sketchup - Exercice pratique = fabrication d'une jante 099](https://2img.net/h/nycosp.free.fr/Tuto_Sketchup/Tuto_5/099.png)
![[Tuto] Modelisation 3D - Tuto 5 sur Sketchup - Exercice pratique = fabrication d'une jante 100](https://2img.net/h/nycosp.free.fr/Tuto_Sketchup/Tuto_5/100.png)
![[Tuto] Modelisation 3D - Tuto 5 sur Sketchup - Exercice pratique = fabrication d'une jante 101](https://2img.net/h/nycosp.free.fr/Tuto_Sketchup/Tuto_5/101.png)
![[Tuto] Modelisation 3D - Tuto 5 sur Sketchup - Exercice pratique = fabrication d'une jante 102](https://2img.net/h/nycosp.free.fr/Tuto_Sketchup/Tuto_5/102.png)
3- Fabrication des ouvertures :
On commence par créer un calque puis il suffit de suivre les photos.
Le nombre de sections des cercle a de l'importance.
Le premier de base a 24 coté puis par la suite j'ai utiliser un cercle de 96 faces pour avoir un bel arrondi dans mon ouverture.
![[Tuto] Modelisation 3D - Tuto 5 sur Sketchup - Exercice pratique = fabrication d'une jante 103](https://2img.net/h/nycosp.free.fr/Tuto_Sketchup/Tuto_5/103.png)
![[Tuto] Modelisation 3D - Tuto 5 sur Sketchup - Exercice pratique = fabrication d'une jante 104](https://2img.net/h/nycosp.free.fr/Tuto_Sketchup/Tuto_5/104.png)
![[Tuto] Modelisation 3D - Tuto 5 sur Sketchup - Exercice pratique = fabrication d'une jante 105](https://2img.net/h/nycosp.free.fr/Tuto_Sketchup/Tuto_5/105.png)
![[Tuto] Modelisation 3D - Tuto 5 sur Sketchup - Exercice pratique = fabrication d'une jante 106](https://2img.net/h/nycosp.free.fr/Tuto_Sketchup/Tuto_5/106.png)
![[Tuto] Modelisation 3D - Tuto 5 sur Sketchup - Exercice pratique = fabrication d'une jante 107](https://2img.net/h/nycosp.free.fr/Tuto_Sketchup/Tuto_5/107.png)
![[Tuto] Modelisation 3D - Tuto 5 sur Sketchup - Exercice pratique = fabrication d'une jante 108](https://2img.net/h/nycosp.free.fr/Tuto_Sketchup/Tuto_5/108.png)
![[Tuto] Modelisation 3D - Tuto 5 sur Sketchup - Exercice pratique = fabrication d'une jante 109](https://2img.net/h/nycosp.free.fr/Tuto_Sketchup/Tuto_5/109.png)
![[Tuto] Modelisation 3D - Tuto 5 sur Sketchup - Exercice pratique = fabrication d'une jante 110](https://2img.net/h/nycosp.free.fr/Tuto_Sketchup/Tuto_5/110.png)
![[Tuto] Modelisation 3D - Tuto 5 sur Sketchup - Exercice pratique = fabrication d'une jante 121](https://2img.net/h/nycosp.free.fr/Tuto_Sketchup/Tuto_5/121.png)
![[Tuto] Modelisation 3D - Tuto 5 sur Sketchup - Exercice pratique = fabrication d'une jante 122](https://2img.net/h/nycosp.free.fr/Tuto_Sketchup/Tuto_5/122.png)
![[Tuto] Modelisation 3D - Tuto 5 sur Sketchup - Exercice pratique = fabrication d'une jante 123](https://2img.net/h/nycosp.free.fr/Tuto_Sketchup/Tuto_5/123.png)
![[Tuto] Modelisation 3D - Tuto 5 sur Sketchup - Exercice pratique = fabrication d'une jante 124](https://2img.net/h/nycosp.free.fr/Tuto_Sketchup/Tuto_5/124.png)
![[Tuto] Modelisation 3D - Tuto 5 sur Sketchup - Exercice pratique = fabrication d'une jante 125](https://2img.net/h/nycosp.free.fr/Tuto_Sketchup/Tuto_5/125.png)
![[Tuto] Modelisation 3D - Tuto 5 sur Sketchup - Exercice pratique = fabrication d'une jante 126](https://2img.net/h/nycosp.free.fr/Tuto_Sketchup/Tuto_5/126.png)
![[Tuto] Modelisation 3D - Tuto 5 sur Sketchup - Exercice pratique = fabrication d'une jante 127](https://2img.net/h/nycosp.free.fr/Tuto_Sketchup/Tuto_5/127.png)
![[Tuto] Modelisation 3D - Tuto 5 sur Sketchup - Exercice pratique = fabrication d'une jante 128](https://2img.net/h/nycosp.free.fr/Tuto_Sketchup/Tuto_5/128.png)
![[Tuto] Modelisation 3D - Tuto 5 sur Sketchup - Exercice pratique = fabrication d'une jante 129](https://2img.net/h/nycosp.free.fr/Tuto_Sketchup/Tuto_5/129.png)
![[Tuto] Modelisation 3D - Tuto 5 sur Sketchup - Exercice pratique = fabrication d'une jante 130](https://2img.net/h/nycosp.free.fr/Tuto_Sketchup/Tuto_5/130.png)
![[Tuto] Modelisation 3D - Tuto 5 sur Sketchup - Exercice pratique = fabrication d'une jante 131](https://2img.net/h/nycosp.free.fr/Tuto_Sketchup/Tuto_5/131.png)
![[Tuto] Modelisation 3D - Tuto 5 sur Sketchup - Exercice pratique = fabrication d'une jante 132](https://2img.net/h/nycosp.free.fr/Tuto_Sketchup/Tuto_5/132.png)
![[Tuto] Modelisation 3D - Tuto 5 sur Sketchup - Exercice pratique = fabrication d'une jante 133](https://2img.net/h/nycosp.free.fr/Tuto_Sketchup/Tuto_5/133.png)
![[Tuto] Modelisation 3D - Tuto 5 sur Sketchup - Exercice pratique = fabrication d'une jante 134](https://2img.net/h/nycosp.free.fr/Tuto_Sketchup/Tuto_5/134.png)
![[Tuto] Modelisation 3D - Tuto 5 sur Sketchup - Exercice pratique = fabrication d'une jante 135](https://2img.net/h/nycosp.free.fr/Tuto_Sketchup/Tuto_5/135.png)
![[Tuto] Modelisation 3D - Tuto 5 sur Sketchup - Exercice pratique = fabrication d'une jante 136](https://2img.net/h/nycosp.free.fr/Tuto_Sketchup/Tuto_5/136.png)
![[Tuto] Modelisation 3D - Tuto 5 sur Sketchup - Exercice pratique = fabrication d'une jante 137](https://2img.net/h/nycosp.free.fr/Tuto_Sketchup/Tuto_5/137.png)
![[Tuto] Modelisation 3D - Tuto 5 sur Sketchup - Exercice pratique = fabrication d'une jante 138](https://2img.net/h/nycosp.free.fr/Tuto_Sketchup/Tuto_5/138.png)
![[Tuto] Modelisation 3D - Tuto 5 sur Sketchup - Exercice pratique = fabrication d'une jante 139](https://2img.net/h/nycosp.free.fr/Tuto_Sketchup/Tuto_5/139.png)
![[Tuto] Modelisation 3D - Tuto 5 sur Sketchup - Exercice pratique = fabrication d'une jante 140](https://2img.net/h/nycosp.free.fr/Tuto_Sketchup/Tuto_5/140.png)
Là j'ai sélectionner le groupe et ensuite un Ctrl+C puis Ctrl+V.
![[Tuto] Modelisation 3D - Tuto 5 sur Sketchup - Exercice pratique = fabrication d'une jante 141](https://2img.net/h/nycosp.free.fr/Tuto_Sketchup/Tuto_5/141.png)
![[Tuto] Modelisation 3D - Tuto 5 sur Sketchup - Exercice pratique = fabrication d'une jante 142](https://2img.net/h/nycosp.free.fr/Tuto_Sketchup/Tuto_5/142.png)
![[Tuto] Modelisation 3D - Tuto 5 sur Sketchup - Exercice pratique = fabrication d'une jante 143](https://2img.net/h/nycosp.free.fr/Tuto_Sketchup/Tuto_5/143.png)
![[Tuto] Modelisation 3D - Tuto 5 sur Sketchup - Exercice pratique = fabrication d'une jante 144](https://2img.net/h/nycosp.free.fr/Tuto_Sketchup/Tuto_5/144.png)
![[Tuto] Modelisation 3D - Tuto 5 sur Sketchup - Exercice pratique = fabrication d'une jante 145](https://2img.net/h/nycosp.free.fr/Tuto_Sketchup/Tuto_5/145.png)
![[Tuto] Modelisation 3D - Tuto 5 sur Sketchup - Exercice pratique = fabrication d'une jante 146](https://2img.net/h/nycosp.free.fr/Tuto_Sketchup/Tuto_5/146.png)
![[Tuto] Modelisation 3D - Tuto 5 sur Sketchup - Exercice pratique = fabrication d'une jante 147](https://2img.net/h/nycosp.free.fr/Tuto_Sketchup/Tuto_5/147.png)
![[Tuto] Modelisation 3D - Tuto 5 sur Sketchup - Exercice pratique = fabrication d'une jante 148](https://2img.net/h/nycosp.free.fr/Tuto_Sketchup/Tuto_5/148.png)
![[Tuto] Modelisation 3D - Tuto 5 sur Sketchup - Exercice pratique = fabrication d'une jante 149](https://2img.net/h/nycosp.free.fr/Tuto_Sketchup/Tuto_5/149.png)
![[Tuto] Modelisation 3D - Tuto 5 sur Sketchup - Exercice pratique = fabrication d'une jante 150](https://2img.net/h/nycosp.free.fr/Tuto_Sketchup/Tuto_5/150.png)
![[Tuto] Modelisation 3D - Tuto 5 sur Sketchup - Exercice pratique = fabrication d'une jante 161](https://2img.net/h/nycosp.free.fr/Tuto_Sketchup/Tuto_5/161.png)
![[Tuto] Modelisation 3D - Tuto 5 sur Sketchup - Exercice pratique = fabrication d'une jante 162](https://2img.net/h/nycosp.free.fr/Tuto_Sketchup/Tuto_5/162.png)
![[Tuto] Modelisation 3D - Tuto 5 sur Sketchup - Exercice pratique = fabrication d'une jante 163](https://2img.net/h/nycosp.free.fr/Tuto_Sketchup/Tuto_5/163.png)
![[Tuto] Modelisation 3D - Tuto 5 sur Sketchup - Exercice pratique = fabrication d'une jante 164](https://2img.net/h/nycosp.free.fr/Tuto_Sketchup/Tuto_5/164.png)
![[Tuto] Modelisation 3D - Tuto 5 sur Sketchup - Exercice pratique = fabrication d'une jante 165](https://2img.net/h/nycosp.free.fr/Tuto_Sketchup/Tuto_5/165.png)
![[Tuto] Modelisation 3D - Tuto 5 sur Sketchup - Exercice pratique = fabrication d'une jante 166](https://2img.net/h/nycosp.free.fr/Tuto_Sketchup/Tuto_5/166.png)
![[Tuto] Modelisation 3D - Tuto 5 sur Sketchup - Exercice pratique = fabrication d'une jante 167](https://2img.net/h/nycosp.free.fr/Tuto_Sketchup/Tuto_5/167.png)
![[Tuto] Modelisation 3D - Tuto 5 sur Sketchup - Exercice pratique = fabrication d'une jante 168](https://2img.net/h/nycosp.free.fr/Tuto_Sketchup/Tuto_5/168.png)
![[Tuto] Modelisation 3D - Tuto 5 sur Sketchup - Exercice pratique = fabrication d'une jante 169](https://2img.net/h/nycosp.free.fr/Tuto_Sketchup/Tuto_5/169.png)
4- Incorporation des ouvertures dans la jante :
On commence par tout sélectionner, grouper et agrandir la pièce de 10 pour minimiser les problèmes de micro facette.
Puis dégrouper, sélectionner tout, intersection des faces avec la sélection, puis effacer tout le surplus et réparer les éventuels erreurs comme les faces manquantes.
![[Tuto] Modelisation 3D - Tuto 5 sur Sketchup - Exercice pratique = fabrication d'une jante 171](https://2img.net/h/nycosp.free.fr/Tuto_Sketchup/Tuto_5/171.png)
![[Tuto] Modelisation 3D - Tuto 5 sur Sketchup - Exercice pratique = fabrication d'une jante 172](https://2img.net/h/nycosp.free.fr/Tuto_Sketchup/Tuto_5/172.png)
![[Tuto] Modelisation 3D - Tuto 5 sur Sketchup - Exercice pratique = fabrication d'une jante 173](https://2img.net/h/nycosp.free.fr/Tuto_Sketchup/Tuto_5/173.png)
![[Tuto] Modelisation 3D - Tuto 5 sur Sketchup - Exercice pratique = fabrication d'une jante 174](https://2img.net/h/nycosp.free.fr/Tuto_Sketchup/Tuto_5/174.png)
![[Tuto] Modelisation 3D - Tuto 5 sur Sketchup - Exercice pratique = fabrication d'une jante 175](https://2img.net/h/nycosp.free.fr/Tuto_Sketchup/Tuto_5/175.png)
![[Tuto] Modelisation 3D - Tuto 5 sur Sketchup - Exercice pratique = fabrication d'une jante 176](https://2img.net/h/nycosp.free.fr/Tuto_Sketchup/Tuto_5/176.png)
![[Tuto] Modelisation 3D - Tuto 5 sur Sketchup - Exercice pratique = fabrication d'une jante 177](https://2img.net/h/nycosp.free.fr/Tuto_Sketchup/Tuto_5/177.png)
![[Tuto] Modelisation 3D - Tuto 5 sur Sketchup - Exercice pratique = fabrication d'une jante 178](https://2img.net/h/nycosp.free.fr/Tuto_Sketchup/Tuto_5/178.png)
![[Tuto] Modelisation 3D - Tuto 5 sur Sketchup - Exercice pratique = fabrication d'une jante 179](https://2img.net/h/nycosp.free.fr/Tuto_Sketchup/Tuto_5/179.png)
![[Tuto] Modelisation 3D - Tuto 5 sur Sketchup - Exercice pratique = fabrication d'une jante 180](https://2img.net/h/nycosp.free.fr/Tuto_Sketchup/Tuto_5/180.png)
![[Tuto] Modelisation 3D - Tuto 5 sur Sketchup - Exercice pratique = fabrication d'une jante 181](https://2img.net/h/nycosp.free.fr/Tuto_Sketchup/Tuto_5/181.png)
![[Tuto] Modelisation 3D - Tuto 5 sur Sketchup - Exercice pratique = fabrication d'une jante 182](https://2img.net/h/nycosp.free.fr/Tuto_Sketchup/Tuto_5/182.png)
![[Tuto] Modelisation 3D - Tuto 5 sur Sketchup - Exercice pratique = fabrication d'une jante 183](https://2img.net/h/nycosp.free.fr/Tuto_Sketchup/Tuto_5/183.png)
![[Tuto] Modelisation 3D - Tuto 5 sur Sketchup - Exercice pratique = fabrication d'une jante 184](https://2img.net/h/nycosp.free.fr/Tuto_Sketchup/Tuto_5/184.png)
![[Tuto] Modelisation 3D - Tuto 5 sur Sketchup - Exercice pratique = fabrication d'une jante 185](https://2img.net/h/nycosp.free.fr/Tuto_Sketchup/Tuto_5/185.png)
![[Tuto] Modelisation 3D - Tuto 5 sur Sketchup - Exercice pratique = fabrication d'une jante 186](https://2img.net/h/nycosp.free.fr/Tuto_Sketchup/Tuto_5/186.png)
![[Tuto] Modelisation 3D - Tuto 5 sur Sketchup - Exercice pratique = fabrication d'une jante 187](https://2img.net/h/nycosp.free.fr/Tuto_Sketchup/Tuto_5/187.png)
![[Tuto] Modelisation 3D - Tuto 5 sur Sketchup - Exercice pratique = fabrication d'une jante 188](https://2img.net/h/nycosp.free.fr/Tuto_Sketchup/Tuto_5/188.png)
![[Tuto] Modelisation 3D - Tuto 5 sur Sketchup - Exercice pratique = fabrication d'une jante 189](https://2img.net/h/nycosp.free.fr/Tuto_Sketchup/Tuto_5/189.png)
![[Tuto] Modelisation 3D - Tuto 5 sur Sketchup - Exercice pratique = fabrication d'une jante 190](https://2img.net/h/nycosp.free.fr/Tuto_Sketchup/Tuto_5/190.png)
![[Tuto] Modelisation 3D - Tuto 5 sur Sketchup - Exercice pratique = fabrication d'une jante 191](https://2img.net/h/nycosp.free.fr/Tuto_Sketchup/Tuto_5/191.png)
![[Tuto] Modelisation 3D - Tuto 5 sur Sketchup - Exercice pratique = fabrication d'une jante 192](https://2img.net/h/nycosp.free.fr/Tuto_Sketchup/Tuto_5/192.png)
![[Tuto] Modelisation 3D - Tuto 5 sur Sketchup - Exercice pratique = fabrication d'une jante 193](https://2img.net/h/nycosp.free.fr/Tuto_Sketchup/Tuto_5/193.png)
Là on sélectionne toute la jante, on renseigne l'info sur l'entité, puis on groupe.
On masque la jante et on efface ce qui reste en trop.
Pour effacer rapidement une sélection => Touche "Suppr"
![[Tuto] Modelisation 3D - Tuto 5 sur Sketchup - Exercice pratique = fabrication d'une jante 194](https://2img.net/h/nycosp.free.fr/Tuto_Sketchup/Tuto_5/194.png)
![[Tuto] Modelisation 3D - Tuto 5 sur Sketchup - Exercice pratique = fabrication d'une jante 195](https://2img.net/h/nycosp.free.fr/Tuto_Sketchup/Tuto_5/195.png)
![[Tuto] Modelisation 3D - Tuto 5 sur Sketchup - Exercice pratique = fabrication d'une jante 196](https://2img.net/h/nycosp.free.fr/Tuto_Sketchup/Tuto_5/196.png)
![[Tuto] Modelisation 3D - Tuto 5 sur Sketchup - Exercice pratique = fabrication d'une jante 197](https://2img.net/h/nycosp.free.fr/Tuto_Sketchup/Tuto_5/197.png)
![[Tuto] Modelisation 3D - Tuto 5 sur Sketchup - Exercice pratique = fabrication d'une jante 198](https://2img.net/h/nycosp.free.fr/Tuto_Sketchup/Tuto_5/198.png)
![[Tuto] Modelisation 3D - Tuto 5 sur Sketchup - Exercice pratique = fabrication d'une jante 199](https://2img.net/h/nycosp.free.fr/Tuto_Sketchup/Tuto_5/199.png)
![[Tuto] Modelisation 3D - Tuto 5 sur Sketchup - Exercice pratique = fabrication d'une jante 200](https://2img.net/h/nycosp.free.fr/Tuto_Sketchup/Tuto_5/200.png)
![[Tuto] Modelisation 3D - Tuto 5 sur Sketchup - Exercice pratique = fabrication d'une jante 211](https://2img.net/h/nycosp.free.fr/Tuto_Sketchup/Tuto_5/211.png)
![[Tuto] Modelisation 3D - Tuto 5 sur Sketchup - Exercice pratique = fabrication d'une jante 212](https://2img.net/h/nycosp.free.fr/Tuto_Sketchup/Tuto_5/212.png)
![[Tuto] Modelisation 3D - Tuto 5 sur Sketchup - Exercice pratique = fabrication d'une jante 213](https://2img.net/h/nycosp.free.fr/Tuto_Sketchup/Tuto_5/213.png)
![[Tuto] Modelisation 3D - Tuto 5 sur Sketchup - Exercice pratique = fabrication d'une jante 214](https://2img.net/h/nycosp.free.fr/Tuto_Sketchup/Tuto_5/214.png)
On remet a la bonne échelle, même procédure qu’auparavant.
![[Tuto] Modelisation 3D - Tuto 5 sur Sketchup - Exercice pratique = fabrication d'une jante 215](https://2img.net/h/nycosp.free.fr/Tuto_Sketchup/Tuto_5/215.png)
![[Tuto] Modelisation 3D - Tuto 5 sur Sketchup - Exercice pratique = fabrication d'une jante 216](https://2img.net/h/nycosp.free.fr/Tuto_Sketchup/Tuto_5/216.png)
![[Tuto] Modelisation 3D - Tuto 5 sur Sketchup - Exercice pratique = fabrication d'une jante 217](https://2img.net/h/nycosp.free.fr/Tuto_Sketchup/Tuto_5/217.png)
On ce rend compte que les ouvertures on des faces grises donc inversées.
Solution simple : Orienter les faces
![[Tuto] Modelisation 3D - Tuto 5 sur Sketchup - Exercice pratique = fabrication d'une jante 218](https://2img.net/h/nycosp.free.fr/Tuto_Sketchup/Tuto_5/218.png)
![[Tuto] Modelisation 3D - Tuto 5 sur Sketchup - Exercice pratique = fabrication d'une jante 219](https://2img.net/h/nycosp.free.fr/Tuto_Sketchup/Tuto_5/219.png)
![[Tuto] Modelisation 3D - Tuto 5 sur Sketchup - Exercice pratique = fabrication d'une jante 220](https://2img.net/h/nycosp.free.fr/Tuto_Sketchup/Tuto_5/220.png)
![[Tuto] Modelisation 3D - Tuto 5 sur Sketchup - Exercice pratique = fabrication d'une jante 221](https://2img.net/h/nycosp.free.fr/Tuto_Sketchup/Tuto_5/221.png)
![[Tuto] Modelisation 3D - Tuto 5 sur Sketchup - Exercice pratique = fabrication d'une jante 222](https://2img.net/h/nycosp.free.fr/Tuto_Sketchup/Tuto_5/222.png)
![[Tuto] Modelisation 3D - Tuto 5 sur Sketchup - Exercice pratique = fabrication d'une jante 223](https://2img.net/h/nycosp.free.fr/Tuto_Sketchup/Tuto_5/223.png)
N'oubliez pas d'enregistrer régulièrement.
![[Tuto] Modelisation 3D - Tuto 5 sur Sketchup - Exercice pratique = fabrication d'une jante 224](https://2img.net/h/nycosp.free.fr/Tuto_Sketchup/Tuto_5/224.png)
5- Impression 3D :
Comme vu dans le premier Tuto au point 9 (Exportation de fichiers en STL pour l'impression 3D)
![[Tuto] Modelisation 3D - Tuto 5 sur Sketchup - Exercice pratique = fabrication d'une jante 225](https://2img.net/h/nycosp.free.fr/Tuto_Sketchup/Tuto_5/225.png)
Puis réparer le fichiers avec ce tuto : https://rcscale-france.forumactif.com/t621-modelisation-3d-verifier-et-nettoyer-un-fichiers-stl
![[Tuto] Modelisation 3D - Tuto 5 sur Sketchup - Exercice pratique = fabrication d'une jante 226](https://2img.net/h/nycosp.free.fr/Tuto_Sketchup/Tuto_5/226.png)
![[Tuto] Modelisation 3D - Tuto 5 sur Sketchup - Exercice pratique = fabrication d'une jante 227](https://2img.net/h/nycosp.free.fr/Tuto_Sketchup/Tuto_5/227.png)
Et enfin lancer l'impression :
![[Tuto] Modelisation 3D - Tuto 5 sur Sketchup - Exercice pratique = fabrication d'une jante 228](https://2img.net/h/nycosp.free.fr/Tuto_Sketchup/Tuto_5/228.png)
![[Tuto] Modelisation 3D - Tuto 5 sur Sketchup - Exercice pratique = fabrication d'une jante 229](https://2img.net/h/nycosp.free.fr/Tuto_Sketchup/Tuto_5/229.png)
![[Tuto] Modelisation 3D - Tuto 5 sur Sketchup - Exercice pratique = fabrication d'une jante 230](https://2img.net/h/nycosp.free.fr/Tuto_Sketchup/Tuto_5/230.png)
![[Tuto] Modelisation 3D - Tuto 5 sur Sketchup - Exercice pratique = fabrication d'une jante 231](https://2img.net/h/nycosp.free.fr/Tuto_Sketchup/Tuto_5/231.png)
![[Tuto] Modelisation 3D - Tuto 5 sur Sketchup - Exercice pratique = fabrication d'une jante 232](https://2img.net/h/nycosp.free.fr/Tuto_Sketchup/Tuto_5/232.jpg)
![[Tuto] Modelisation 3D - Tuto 5 sur Sketchup - Exercice pratique = fabrication d'une jante 236](https://2img.net/h/nycosp.free.fr/Tuto_Sketchup/Tuto_5/236.png)
![[Tuto] Modelisation 3D - Tuto 5 sur Sketchup - Exercice pratique = fabrication d'une jante 238](https://2img.net/h/nycosp.free.fr/Tuto_Sketchup/Tuto_5/238.png)
![[Tuto] Modelisation 3D - Tuto 5 sur Sketchup - Exercice pratique = fabrication d'une jante 239](https://2img.net/h/nycosp.free.fr/Tuto_Sketchup/Tuto_5/239.jpg)
Et voila, du virtuel commencé il y a quelques heures est sortis une vrais pièce :
![[Tuto] Modelisation 3D - Tuto 5 sur Sketchup - Exercice pratique = fabrication d'une jante 240](https://2img.net/h/nycosp.free.fr/Tuto_Sketchup/Tuto_5/240.jpg)
![[Tuto] Modelisation 3D - Tuto 5 sur Sketchup - Exercice pratique = fabrication d'une jante 241](https://2img.net/h/nycosp.free.fr/Tuto_Sketchup/Tuto_5/241.jpg)
![[Tuto] Modelisation 3D - Tuto 5 sur Sketchup - Exercice pratique = fabrication d'une jante 1025284884](/users/3716/70/36/22/smiles/1025284884.gif)

Nicolas- Messages : 2923
Date d'inscription : 04/04/2017
Age : 48
Localisation : Angers (49)
Page 1 sur 1
Permission de ce forum:
Vous ne pouvez pas répondre aux sujets dans ce forum