[Tuto] Modelisation 3D - Tuto 1 sur Sketchup - Installation, premier tracé, Calques et exportation STL.
4 participants
Page 1 sur 1
![[Tuto] Modelisation 3D - Tuto 1 sur Sketchup - Installation, premier tracé, Calques et exportation STL. Empty](https://2img.net/i/empty.gif) [Tuto] Modelisation 3D - Tuto 1 sur Sketchup - Installation, premier tracé, Calques et exportation STL.
[Tuto] Modelisation 3D - Tuto 1 sur Sketchup - Installation, premier tracé, Calques et exportation STL.
Salut.
Voici un petit Tuto donnant les grandes lignes pour bien commencer avec un logiciel 3D Gratuit.
Sketchup vous permettra de créer des pièces puis au besoin de les imprimer en 3D.
Très pratique en modélisme.
1-Telechargement et installation
Lien vers Sketchup dans mon drive perso. Garantie sans virus.
Sketchup 2017
Une fois télécharger, lancer l’installation:
![[Tuto] Modelisation 3D - Tuto 1 sur Sketchup - Installation, premier tracé, Calques et exportation STL. 001](https://2img.net/h/nycosp.free.fr/Tuto_Sketchup/001.png)
![[Tuto] Modelisation 3D - Tuto 1 sur Sketchup - Installation, premier tracé, Calques et exportation STL. 002](https://2img.net/h/nycosp.free.fr/Tuto_Sketchup/002.png)
![[Tuto] Modelisation 3D - Tuto 1 sur Sketchup - Installation, premier tracé, Calques et exportation STL. 003](https://2img.net/h/nycosp.free.fr/Tuto_Sketchup/003.png)
![[Tuto] Modelisation 3D - Tuto 1 sur Sketchup - Installation, premier tracé, Calques et exportation STL. 004](https://2img.net/h/nycosp.free.fr/Tuto_Sketchup/004.png)
Passer la période d'essai de la version "pro" vous pourrez continuer a l’utiliser gratuitement juste en cliquant sur "J'accepte" :
![[Tuto] Modelisation 3D - Tuto 1 sur Sketchup - Installation, premier tracé, Calques et exportation STL. 100](https://2img.net/h/nycosp.free.fr/Tuto_Sketchup/100.png)
2-Règlages
Cliquer sur "commencer a utiliser sketchup" puis suivez les instructions.
![[Tuto] Modelisation 3D - Tuto 1 sur Sketchup - Installation, premier tracé, Calques et exportation STL. 005](https://2img.net/h/nycosp.free.fr/Tuto_Sketchup/005.png)
=> Sélectionner un model type
![[Tuto] Modelisation 3D - Tuto 1 sur Sketchup - Installation, premier tracé, Calques et exportation STL. 006](https://2img.net/h/nycosp.free.fr/Tuto_Sketchup/006.png)
J'ai choisi ce modèle pour ce tuto. A vous de choisir suivant vos préférences.
![[Tuto] Modelisation 3D - Tuto 1 sur Sketchup - Installation, premier tracé, Calques et exportation STL. 007](https://2img.net/h/nycosp.free.fr/Tuto_Sketchup/007.png)
Configuration de la palette d'outils.
Perso je ne choisi que les deux dans l'exemple qui me semble les seuls utile pour la modélisation et l'impression 3D.
"Info sur l'entité" et "Calques" . Décocher tous les autres.
![[Tuto] Modelisation 3D - Tuto 1 sur Sketchup - Installation, premier tracé, Calques et exportation STL. 010](https://2img.net/h/nycosp.free.fr/Tuto_Sketchup/010.png)
![[Tuto] Modelisation 3D - Tuto 1 sur Sketchup - Installation, premier tracé, Calques et exportation STL. 011](https://2img.net/h/nycosp.free.fr/Tuto_Sketchup/011.png)
![[Tuto] Modelisation 3D - Tuto 1 sur Sketchup - Installation, premier tracé, Calques et exportation STL. 012](https://2img.net/h/nycosp.free.fr/Tuto_Sketchup/012.png)
Configuration de la barre d'outils.
C'est aussi un choix personnel, mais je trouve plus pratique celle de ce tuto (Seulement le grand jeux d'outils) :
=> Barre d'outils
![[Tuto] Modelisation 3D - Tuto 1 sur Sketchup - Installation, premier tracé, Calques et exportation STL. 013](https://2img.net/h/nycosp.free.fr/Tuto_Sketchup/013.png)
=> Grand jeux d'outils
![[Tuto] Modelisation 3D - Tuto 1 sur Sketchup - Installation, premier tracé, Calques et exportation STL. 014](https://2img.net/h/nycosp.free.fr/Tuto_Sketchup/014.png)
3-Instalation plugin pour convertir au format STL .
Pour les impression il faut convertir les objet dessiner par sketchup dans un format lisible de l'imprimante 3D. C'est le STL
Voici le lien pour telecharger le plugin STL = Plugin Sketchup STL
Il vous faudra créer un compte Trimble.
=> Download
![[Tuto] Modelisation 3D - Tuto 1 sur Sketchup - Installation, premier tracé, Calques et exportation STL. 022](https://2img.net/h/nycosp.free.fr/Tuto_Sketchup/022.png)
Entrer vos identifiants Sketchup Trimble si demander.
![[Tuto] Modelisation 3D - Tuto 1 sur Sketchup - Installation, premier tracé, Calques et exportation STL. 023](https://2img.net/h/nycosp.free.fr/Tuto_Sketchup/023.png)
=> Install
![[Tuto] Modelisation 3D - Tuto 1 sur Sketchup - Installation, premier tracé, Calques et exportation STL. 024](https://2img.net/h/nycosp.free.fr/Tuto_Sketchup/024.png)
=> Oui
![[Tuto] Modelisation 3D - Tuto 1 sur Sketchup - Installation, premier tracé, Calques et exportation STL. 025](https://2img.net/h/nycosp.free.fr/Tuto_Sketchup/025.png)
![[Tuto] Modelisation 3D - Tuto 1 sur Sketchup - Installation, premier tracé, Calques et exportation STL. 026](https://2img.net/h/nycosp.free.fr/Tuto_Sketchup/026.png)
4-Premiers pas et premières pièces.
Quelques fonctions rapide:
Pour Zoomer : La molette de la souris permet de ce rapprocher ou s'éloigner .
Déplacement autour de l'objet : Rester appuyer sur la molette puis déplacer la souris en même temps.
Sélection automatique, lorsque vous déplacerez le marqueur sur l'objet, le logiciel vous montrera des infos qui peuvent être utiles (milieu, axes, centre des cercles, .... )
A chaque fonction vous avez un menu explicatif dans le bas et parfois des fonctions supplémentaires (hexagone par exemple) et aussi la mesure a droite.
Maintien d'un plan ou d'une face de référence.
Lorsque l'on utilise l'outil cercle par exemple, il ce colorie suivant une face.
Pour conserver cette face de référence, appuyer sur "Shift" ce qui bloquera l'orientation lors de déplacement de vue.
Simple-clique sur la pièce sélectionne seulement la face .
Double-clique sur la pièce sélectionne la face et ses arrête de contour.
Triple-clique sur la pièce sélectionne toutes les faces et toutes les arrête composant cette pièce.
Cliquer une fois sur un objet groupé, comme le bonhomme, la pièce est entouré en bleue et donc est sélectionner.
Appuyer sur la touche "Supr" de votre clavier ou l'onglet "edition" puis "Supprimer".
Prendre l'outil "ligne" et tracer un rectangle . Lorsque on est parallèle a l'un des 3 axes, le trait ce colore de la même couleur que l'axe parallèle et affiche "sur l'axe .... " .
Dès qu'un contour plat est bouclé une face est automatiquement créer.
![[Tuto] Modelisation 3D - Tuto 1 sur Sketchup - Installation, premier tracé, Calques et exportation STL. 031](https://2img.net/h/nycosp.free.fr/Tuto_Sketchup/031.png)
![[Tuto] Modelisation 3D - Tuto 1 sur Sketchup - Installation, premier tracé, Calques et exportation STL. 032](https://2img.net/h/nycosp.free.fr/Tuto_Sketchup/032.png)
![[Tuto] Modelisation 3D - Tuto 1 sur Sketchup - Installation, premier tracé, Calques et exportation STL. 033](https://2img.net/h/nycosp.free.fr/Tuto_Sketchup/033.png)
Sélectionner l'outil "Pousser/Tirer" qui permet d'extruder, faire des perçages, des volumes...
1er solution : Cliquer sur la face, décaler, re-cliquer.
2eme solution : Cliquer sur la face, décaler dans le sens désirer, taper la dimension afficher en bas a droite puis taper entré.
![[Tuto] Modelisation 3D - Tuto 1 sur Sketchup - Installation, premier tracé, Calques et exportation STL. 034](https://2img.net/h/nycosp.free.fr/Tuto_Sketchup/034.png)
![[Tuto] Modelisation 3D - Tuto 1 sur Sketchup - Installation, premier tracé, Calques et exportation STL. 035](https://2img.net/h/nycosp.free.fr/Tuto_Sketchup/035.png)
Et voila un volume.
Maintenant prenez l'outil "Cercle"
Une fois l'outil cercle sélectionner de base il est indiquer 24 cotés. Mais ce chiffre est changeable pour moins de facette si besoin.
La plupart du temps je laisse a 24 sauf arrondi bien visible.
![[Tuto] Modelisation 3D - Tuto 1 sur Sketchup - Installation, premier tracé, Calques et exportation STL. 036](https://2img.net/h/nycosp.free.fr/Tuto_Sketchup/036.png)
Mettez vous sur la face .
1er solution : un cliq pour sélectionner le centre, décaler pour agrandir ou diminuer le cercle, recliquer.
2eme solution : un cliq pour sélectionner le centre, taper le rayon afficher en bas a droite puis taper entré.
![[Tuto] Modelisation 3D - Tuto 1 sur Sketchup - Installation, premier tracé, Calques et exportation STL. 037](https://2img.net/h/nycosp.free.fr/Tuto_Sketchup/037.png)
![[Tuto] Modelisation 3D - Tuto 1 sur Sketchup - Installation, premier tracé, Calques et exportation STL. 038](https://2img.net/h/nycosp.free.fr/Tuto_Sketchup/038.png)
Sélectionner l'outil "Pousser/Tirer" pour décaler le centre du cercle
Cliquer sur la face du centre du cercle, décaler jusqu’à l’arrête, l' extrémité ou la face.
Ce sera indiquer par une bulle puis cliquer.
Lorsque le pousser tirer arrive sur une face il supprime cette dernière.
Dans notre cas on obtient donc un perçage.
![[Tuto] Modelisation 3D - Tuto 1 sur Sketchup - Installation, premier tracé, Calques et exportation STL. 039](https://2img.net/h/nycosp.free.fr/Tuto_Sketchup/039.png)
![[Tuto] Modelisation 3D - Tuto 1 sur Sketchup - Installation, premier tracé, Calques et exportation STL. 040](https://2img.net/h/nycosp.free.fr/Tuto_Sketchup/040.png)
![[Tuto] Modelisation 3D - Tuto 1 sur Sketchup - Installation, premier tracé, Calques et exportation STL. 041](https://2img.net/h/nycosp.free.fr/Tuto_Sketchup/041.png)
![[Tuto] Modelisation 3D - Tuto 1 sur Sketchup - Installation, premier tracé, Calques et exportation STL. 042](https://2img.net/h/nycosp.free.fr/Tuto_Sketchup/042.png)
5-Face intérieur et extérieur.
Et oui c'est un piège qui peut arriver.
Hélas la pièce de cette photo ne pourra pas être imprimable. Pour faire un STL correct il faut une face intérieur et une face extérieur.
Les faces blanches sont des faces extérieurs et donc les grises des intérieurs.
![[Tuto] Modelisation 3D - Tuto 1 sur Sketchup - Installation, premier tracé, Calques et exportation STL. 043](https://2img.net/h/nycosp.free.fr/Tuto_Sketchup/043.png)
Cliquer sur une face blanche, puis cliq-de-droite, puis "Orientez les faces".
![[Tuto] Modelisation 3D - Tuto 1 sur Sketchup - Installation, premier tracé, Calques et exportation STL. 044](https://2img.net/h/nycosp.free.fr/Tuto_Sketchup/044.png)
![[Tuto] Modelisation 3D - Tuto 1 sur Sketchup - Installation, premier tracé, Calques et exportation STL. 045](https://2img.net/h/nycosp.free.fr/Tuto_Sketchup/045.png)
6-Reglage des unités.
Depuis le début les mesures sont en mètres.
Pour changer l’unité de mesure en millimètres voici la marche a suivre:
"Fenêtre" => "info sur le modèle"
![[Tuto] Modelisation 3D - Tuto 1 sur Sketchup - Installation, premier tracé, Calques et exportation STL. 046](https://2img.net/h/nycosp.free.fr/Tuto_Sketchup/046.png)
"Infos sur le modèle" => Onglet "Unités" => choisir mm pour milimètre
![[Tuto] Modelisation 3D - Tuto 1 sur Sketchup - Installation, premier tracé, Calques et exportation STL. 047](https://2img.net/h/nycosp.free.fr/Tuto_Sketchup/047.png)
![[Tuto] Modelisation 3D - Tuto 1 sur Sketchup - Installation, premier tracé, Calques et exportation STL. 048](https://2img.net/h/nycosp.free.fr/Tuto_Sketchup/048.png)
Et voila, les mesures sont en millimètres en bas a droite.
![[Tuto] Modelisation 3D - Tuto 1 sur Sketchup - Installation, premier tracé, Calques et exportation STL. 049](https://2img.net/h/nycosp.free.fr/Tuto_Sketchup/049.png)
7-Enregistrement et sauvegarde.
Comme pour n'importe quel fichiers.
Perso a chaque enregistrement j’incrémente le nom de mon fichiers.
Ca me fait plein de fichiers mais si je me rend compte d'un problème je peut revenir facilement a une version antérieur.
![[Tuto] Modelisation 3D - Tuto 1 sur Sketchup - Installation, premier tracé, Calques et exportation STL. 050](https://2img.net/h/nycosp.free.fr/Tuto_Sketchup/050.png)
![[Tuto] Modelisation 3D - Tuto 1 sur Sketchup - Installation, premier tracé, Calques et exportation STL. 051](https://2img.net/h/nycosp.free.fr/Tuto_Sketchup/051.png)
![[Tuto] Modelisation 3D - Tuto 1 sur Sketchup - Installation, premier tracé, Calques et exportation STL. 052](https://2img.net/h/nycosp.free.fr/Tuto_Sketchup/052.png)
8-Creation et modifications de calques.
Les calques, très utiles quand il y a plusieurs pièces qui ce touchant ou ayant besoin d’être travailler séparément pour une modification ou simplement une conversion en STL pour une impression.
Dans la fenêtre "Calques" a droite, ajouter un calque avec l’icône +
![[Tuto] Modelisation 3D - Tuto 1 sur Sketchup - Installation, premier tracé, Calques et exportation STL. 053](https://2img.net/h/nycosp.free.fr/Tuto_Sketchup/053.png)
Renommé le pour plus de compréhension.
![[Tuto] Modelisation 3D - Tuto 1 sur Sketchup - Installation, premier tracé, Calques et exportation STL. 054](https://2img.net/h/nycosp.free.fr/Tuto_Sketchup/054.png)
Triple-cliquer sur la pièce pour la sélectionner entièrement.
Dans la fenêtre "Infos sur l'entité" a droite, Onglet "Calque" puis le nom du calque souhaiter.
Mettre le point noir qui est le calque actuellement travailler au bon endroit.
Par ex : Si le point est devant "layer0", les futur trais et faces seront sur le calque layer1 meme si on est partis d'une partie d'un autre calque.
![[Tuto] Modelisation 3D - Tuto 1 sur Sketchup - Installation, premier tracé, Calques et exportation STL. 055](https://2img.net/h/nycosp.free.fr/Tuto_Sketchup/055.png)
![[Tuto] Modelisation 3D - Tuto 1 sur Sketchup - Installation, premier tracé, Calques et exportation STL. 056](https://2img.net/h/nycosp.free.fr/Tuto_Sketchup/056.png)
Faire un groupe de calque
Une fois toutes la pièces sur le bon calque.
Triple-cliquer sur la pièce pour la sélectionner entièrement puis cliq-de-droite, puis "Créer un groupe".
![[Tuto] Modelisation 3D - Tuto 1 sur Sketchup - Installation, premier tracé, Calques et exportation STL. 057](https://2img.net/h/nycosp.free.fr/Tuto_Sketchup/057.png)
Ce groupe doit etre dans le même calque que les faces qui le compose, c'est plus logique.
![[Tuto] Modelisation 3D - Tuto 1 sur Sketchup - Installation, premier tracé, Calques et exportation STL. 058](https://2img.net/h/nycosp.free.fr/Tuto_Sketchup/058.png)
On peut masquer certains calques pour une meilleur visibilité sur celui qu'on modifie par exemple. Cocher ou décocher dans la colonne "visible" de la fenêtre calques.
![[Tuto] Modelisation 3D - Tuto 1 sur Sketchup - Installation, premier tracé, Calques et exportation STL. 059](https://2img.net/h/nycosp.free.fr/Tuto_Sketchup/059.png)
9-Exportation de fichiers en STL pour l'impression 3D.
Après avoir vérifier qu'il n'y avait pas de face inverser, de trait ou de face interne vous pouvez convertir une pièce.
Dans les calques, rendez non visible tous les autres calques puis suivez la procédure .
=> Fichiers => Export STL
![[Tuto] Modelisation 3D - Tuto 1 sur Sketchup - Installation, premier tracé, Calques et exportation STL. 060](https://2img.net/h/nycosp.free.fr/Tuto_Sketchup/060.png)
=> Export
![[Tuto] Modelisation 3D - Tuto 1 sur Sketchup - Installation, premier tracé, Calques et exportation STL. 061](https://2img.net/h/nycosp.free.fr/Tuto_Sketchup/061.png)
Nom du fichier et emplacement
![[Tuto] Modelisation 3D - Tuto 1 sur Sketchup - Installation, premier tracé, Calques et exportation STL. 062](https://2img.net/h/nycosp.free.fr/Tuto_Sketchup/062.png)
Et voila les deux fichiers, le SKP et le STL
![[Tuto] Modelisation 3D - Tuto 1 sur Sketchup - Installation, premier tracé, Calques et exportation STL. 063](https://2img.net/h/nycosp.free.fr/Tuto_Sketchup/063.png)
![[Tuto] Modelisation 3D - Tuto 1 sur Sketchup - Installation, premier tracé, Calques et exportation STL. 064](https://2img.net/h/nycosp.free.fr/Tuto_Sketchup/064.png)
10-Astuce de la touche "MAJ" pour verrouiller un axe de déplacement.
![[Tuto] Modelisation 3D - Tuto 1 sur Sketchup - Installation, premier tracé, Calques et exportation STL. Touche_Maj](https://2img.net/h/nycosp.free.fr/Tuto_Sketchup/Touche_Maj.png)
Utilisation de la touche "MAJ" qui permet de verrouiller un axe (axe X,Y,Z ou une arrête de référence) pour deplacé, étirer ou simplement tracer un trait.
Ici je veut déplacer tout une partie d'une pièce pour l'aligner a une autre.
![[Tuto] Modelisation 3D - Tuto 1 sur Sketchup - Installation, premier tracé, Calques et exportation STL. 521](https://2img.net/h/nycosp.free.fr/Tuto_Sketchup/521.png)
Je sélectionne la partie a déplacer
![[Tuto] Modelisation 3D - Tuto 1 sur Sketchup - Installation, premier tracé, Calques et exportation STL. 522](https://2img.net/h/nycosp.free.fr/Tuto_Sketchup/522.png)
![[Tuto] Modelisation 3D - Tuto 1 sur Sketchup - Installation, premier tracé, Calques et exportation STL. 523](https://2img.net/h/nycosp.free.fr/Tuto_Sketchup/523.png)
=> déplacé
![[Tuto] Modelisation 3D - Tuto 1 sur Sketchup - Installation, premier tracé, Calques et exportation STL. 524](https://2img.net/h/nycosp.free.fr/Tuto_Sketchup/524.png)
Je sélectionne une partie de la pièce.
Je la déplace, ici il m'indique "sur l'axe vert", alors j'appuie et je reste appuyer sur la touche "MAJ" pour verrouiller cet axe de déplacement.
![[Tuto] Modelisation 3D - Tuto 1 sur Sketchup - Installation, premier tracé, Calques et exportation STL. 525](https://2img.net/h/nycosp.free.fr/Tuto_Sketchup/525.png)
Et je vient choisir le point de référence de mon allongement sur l'autre pièce.
![[Tuto] Modelisation 3D - Tuto 1 sur Sketchup - Installation, premier tracé, Calques et exportation STL. 526](https://2img.net/h/nycosp.free.fr/Tuto_Sketchup/526.png)
Voila, je peut relâcher "MAJ" et faire "Echap" pour arrêter la sélection (partie bleuté)
![[Tuto] Modelisation 3D - Tuto 1 sur Sketchup - Installation, premier tracé, Calques et exportation STL. 527](https://2img.net/h/nycosp.free.fr/Tuto_Sketchup/527.png)
Voila pour le b-a-ba de sketchup.
![[Tuto] Modelisation 3D - Tuto 1 sur Sketchup - Installation, premier tracé, Calques et exportation STL. 1025284884](/users/3716/70/36/22/smiles/1025284884.gif)
Voici un petit Tuto donnant les grandes lignes pour bien commencer avec un logiciel 3D Gratuit.
Sketchup vous permettra de créer des pièces puis au besoin de les imprimer en 3D.
Très pratique en modélisme.
1-Telechargement et installation
Lien vers Sketchup dans mon drive perso. Garantie sans virus.
Sketchup 2017
Une fois télécharger, lancer l’installation:
![[Tuto] Modelisation 3D - Tuto 1 sur Sketchup - Installation, premier tracé, Calques et exportation STL. 001](https://2img.net/h/nycosp.free.fr/Tuto_Sketchup/001.png)
![[Tuto] Modelisation 3D - Tuto 1 sur Sketchup - Installation, premier tracé, Calques et exportation STL. 002](https://2img.net/h/nycosp.free.fr/Tuto_Sketchup/002.png)
![[Tuto] Modelisation 3D - Tuto 1 sur Sketchup - Installation, premier tracé, Calques et exportation STL. 003](https://2img.net/h/nycosp.free.fr/Tuto_Sketchup/003.png)
![[Tuto] Modelisation 3D - Tuto 1 sur Sketchup - Installation, premier tracé, Calques et exportation STL. 004](https://2img.net/h/nycosp.free.fr/Tuto_Sketchup/004.png)
Passer la période d'essai de la version "pro" vous pourrez continuer a l’utiliser gratuitement juste en cliquant sur "J'accepte" :
![[Tuto] Modelisation 3D - Tuto 1 sur Sketchup - Installation, premier tracé, Calques et exportation STL. 100](https://2img.net/h/nycosp.free.fr/Tuto_Sketchup/100.png)
2-Règlages
Cliquer sur "commencer a utiliser sketchup" puis suivez les instructions.
![[Tuto] Modelisation 3D - Tuto 1 sur Sketchup - Installation, premier tracé, Calques et exportation STL. 005](https://2img.net/h/nycosp.free.fr/Tuto_Sketchup/005.png)
=> Sélectionner un model type
![[Tuto] Modelisation 3D - Tuto 1 sur Sketchup - Installation, premier tracé, Calques et exportation STL. 006](https://2img.net/h/nycosp.free.fr/Tuto_Sketchup/006.png)
J'ai choisi ce modèle pour ce tuto. A vous de choisir suivant vos préférences.
![[Tuto] Modelisation 3D - Tuto 1 sur Sketchup - Installation, premier tracé, Calques et exportation STL. 007](https://2img.net/h/nycosp.free.fr/Tuto_Sketchup/007.png)
Configuration de la palette d'outils.
Perso je ne choisi que les deux dans l'exemple qui me semble les seuls utile pour la modélisation et l'impression 3D.
"Info sur l'entité" et "Calques" . Décocher tous les autres.
![[Tuto] Modelisation 3D - Tuto 1 sur Sketchup - Installation, premier tracé, Calques et exportation STL. 010](https://2img.net/h/nycosp.free.fr/Tuto_Sketchup/010.png)
![[Tuto] Modelisation 3D - Tuto 1 sur Sketchup - Installation, premier tracé, Calques et exportation STL. 011](https://2img.net/h/nycosp.free.fr/Tuto_Sketchup/011.png)
![[Tuto] Modelisation 3D - Tuto 1 sur Sketchup - Installation, premier tracé, Calques et exportation STL. 012](https://2img.net/h/nycosp.free.fr/Tuto_Sketchup/012.png)
Configuration de la barre d'outils.
C'est aussi un choix personnel, mais je trouve plus pratique celle de ce tuto (Seulement le grand jeux d'outils) :
=> Barre d'outils
![[Tuto] Modelisation 3D - Tuto 1 sur Sketchup - Installation, premier tracé, Calques et exportation STL. 013](https://2img.net/h/nycosp.free.fr/Tuto_Sketchup/013.png)
=> Grand jeux d'outils
![[Tuto] Modelisation 3D - Tuto 1 sur Sketchup - Installation, premier tracé, Calques et exportation STL. 014](https://2img.net/h/nycosp.free.fr/Tuto_Sketchup/014.png)
3-Instalation plugin pour convertir au format STL .
Pour les impression il faut convertir les objet dessiner par sketchup dans un format lisible de l'imprimante 3D. C'est le STL
Voici le lien pour telecharger le plugin STL = Plugin Sketchup STL
Il vous faudra créer un compte Trimble.
=> Download
![[Tuto] Modelisation 3D - Tuto 1 sur Sketchup - Installation, premier tracé, Calques et exportation STL. 022](https://2img.net/h/nycosp.free.fr/Tuto_Sketchup/022.png)
Entrer vos identifiants Sketchup Trimble si demander.
![[Tuto] Modelisation 3D - Tuto 1 sur Sketchup - Installation, premier tracé, Calques et exportation STL. 023](https://2img.net/h/nycosp.free.fr/Tuto_Sketchup/023.png)
=> Install
![[Tuto] Modelisation 3D - Tuto 1 sur Sketchup - Installation, premier tracé, Calques et exportation STL. 024](https://2img.net/h/nycosp.free.fr/Tuto_Sketchup/024.png)
=> Oui
![[Tuto] Modelisation 3D - Tuto 1 sur Sketchup - Installation, premier tracé, Calques et exportation STL. 025](https://2img.net/h/nycosp.free.fr/Tuto_Sketchup/025.png)
![[Tuto] Modelisation 3D - Tuto 1 sur Sketchup - Installation, premier tracé, Calques et exportation STL. 026](https://2img.net/h/nycosp.free.fr/Tuto_Sketchup/026.png)
4-Premiers pas et premières pièces.
Quelques fonctions rapide:
Pour Zoomer : La molette de la souris permet de ce rapprocher ou s'éloigner .
Déplacement autour de l'objet : Rester appuyer sur la molette puis déplacer la souris en même temps.
Sélection automatique, lorsque vous déplacerez le marqueur sur l'objet, le logiciel vous montrera des infos qui peuvent être utiles (milieu, axes, centre des cercles, .... )
A chaque fonction vous avez un menu explicatif dans le bas et parfois des fonctions supplémentaires (hexagone par exemple) et aussi la mesure a droite.
Maintien d'un plan ou d'une face de référence.
Lorsque l'on utilise l'outil cercle par exemple, il ce colorie suivant une face.
Pour conserver cette face de référence, appuyer sur "Shift" ce qui bloquera l'orientation lors de déplacement de vue.
Simple-clique sur la pièce sélectionne seulement la face .
Double-clique sur la pièce sélectionne la face et ses arrête de contour.
Triple-clique sur la pièce sélectionne toutes les faces et toutes les arrête composant cette pièce.
Cliquer une fois sur un objet groupé, comme le bonhomme, la pièce est entouré en bleue et donc est sélectionner.
Appuyer sur la touche "Supr" de votre clavier ou l'onglet "edition" puis "Supprimer".
Prendre l'outil "ligne" et tracer un rectangle . Lorsque on est parallèle a l'un des 3 axes, le trait ce colore de la même couleur que l'axe parallèle et affiche "sur l'axe .... " .
Dès qu'un contour plat est bouclé une face est automatiquement créer.
![[Tuto] Modelisation 3D - Tuto 1 sur Sketchup - Installation, premier tracé, Calques et exportation STL. 031](https://2img.net/h/nycosp.free.fr/Tuto_Sketchup/031.png)
![[Tuto] Modelisation 3D - Tuto 1 sur Sketchup - Installation, premier tracé, Calques et exportation STL. 032](https://2img.net/h/nycosp.free.fr/Tuto_Sketchup/032.png)
![[Tuto] Modelisation 3D - Tuto 1 sur Sketchup - Installation, premier tracé, Calques et exportation STL. 033](https://2img.net/h/nycosp.free.fr/Tuto_Sketchup/033.png)
Sélectionner l'outil "Pousser/Tirer" qui permet d'extruder, faire des perçages, des volumes...
1er solution : Cliquer sur la face, décaler, re-cliquer.
2eme solution : Cliquer sur la face, décaler dans le sens désirer, taper la dimension afficher en bas a droite puis taper entré.
![[Tuto] Modelisation 3D - Tuto 1 sur Sketchup - Installation, premier tracé, Calques et exportation STL. 034](https://2img.net/h/nycosp.free.fr/Tuto_Sketchup/034.png)
![[Tuto] Modelisation 3D - Tuto 1 sur Sketchup - Installation, premier tracé, Calques et exportation STL. 035](https://2img.net/h/nycosp.free.fr/Tuto_Sketchup/035.png)
Et voila un volume.
Maintenant prenez l'outil "Cercle"
Une fois l'outil cercle sélectionner de base il est indiquer 24 cotés. Mais ce chiffre est changeable pour moins de facette si besoin.
La plupart du temps je laisse a 24 sauf arrondi bien visible.
![[Tuto] Modelisation 3D - Tuto 1 sur Sketchup - Installation, premier tracé, Calques et exportation STL. 036](https://2img.net/h/nycosp.free.fr/Tuto_Sketchup/036.png)
Mettez vous sur la face .
1er solution : un cliq pour sélectionner le centre, décaler pour agrandir ou diminuer le cercle, recliquer.
2eme solution : un cliq pour sélectionner le centre, taper le rayon afficher en bas a droite puis taper entré.
![[Tuto] Modelisation 3D - Tuto 1 sur Sketchup - Installation, premier tracé, Calques et exportation STL. 037](https://2img.net/h/nycosp.free.fr/Tuto_Sketchup/037.png)
![[Tuto] Modelisation 3D - Tuto 1 sur Sketchup - Installation, premier tracé, Calques et exportation STL. 038](https://2img.net/h/nycosp.free.fr/Tuto_Sketchup/038.png)
Sélectionner l'outil "Pousser/Tirer" pour décaler le centre du cercle
Cliquer sur la face du centre du cercle, décaler jusqu’à l’arrête, l' extrémité ou la face.
Ce sera indiquer par une bulle puis cliquer.
Lorsque le pousser tirer arrive sur une face il supprime cette dernière.
Dans notre cas on obtient donc un perçage.
![[Tuto] Modelisation 3D - Tuto 1 sur Sketchup - Installation, premier tracé, Calques et exportation STL. 039](https://2img.net/h/nycosp.free.fr/Tuto_Sketchup/039.png)
![[Tuto] Modelisation 3D - Tuto 1 sur Sketchup - Installation, premier tracé, Calques et exportation STL. 040](https://2img.net/h/nycosp.free.fr/Tuto_Sketchup/040.png)
![[Tuto] Modelisation 3D - Tuto 1 sur Sketchup - Installation, premier tracé, Calques et exportation STL. 041](https://2img.net/h/nycosp.free.fr/Tuto_Sketchup/041.png)
![[Tuto] Modelisation 3D - Tuto 1 sur Sketchup - Installation, premier tracé, Calques et exportation STL. 042](https://2img.net/h/nycosp.free.fr/Tuto_Sketchup/042.png)
5-Face intérieur et extérieur.
Et oui c'est un piège qui peut arriver.
Hélas la pièce de cette photo ne pourra pas être imprimable. Pour faire un STL correct il faut une face intérieur et une face extérieur.
Les faces blanches sont des faces extérieurs et donc les grises des intérieurs.
![[Tuto] Modelisation 3D - Tuto 1 sur Sketchup - Installation, premier tracé, Calques et exportation STL. 043](https://2img.net/h/nycosp.free.fr/Tuto_Sketchup/043.png)
Cliquer sur une face blanche, puis cliq-de-droite, puis "Orientez les faces".
![[Tuto] Modelisation 3D - Tuto 1 sur Sketchup - Installation, premier tracé, Calques et exportation STL. 044](https://2img.net/h/nycosp.free.fr/Tuto_Sketchup/044.png)
![[Tuto] Modelisation 3D - Tuto 1 sur Sketchup - Installation, premier tracé, Calques et exportation STL. 045](https://2img.net/h/nycosp.free.fr/Tuto_Sketchup/045.png)
6-Reglage des unités.
Depuis le début les mesures sont en mètres.
Pour changer l’unité de mesure en millimètres voici la marche a suivre:
"Fenêtre" => "info sur le modèle"
![[Tuto] Modelisation 3D - Tuto 1 sur Sketchup - Installation, premier tracé, Calques et exportation STL. 046](https://2img.net/h/nycosp.free.fr/Tuto_Sketchup/046.png)
"Infos sur le modèle" => Onglet "Unités" => choisir mm pour milimètre
![[Tuto] Modelisation 3D - Tuto 1 sur Sketchup - Installation, premier tracé, Calques et exportation STL. 047](https://2img.net/h/nycosp.free.fr/Tuto_Sketchup/047.png)
![[Tuto] Modelisation 3D - Tuto 1 sur Sketchup - Installation, premier tracé, Calques et exportation STL. 048](https://2img.net/h/nycosp.free.fr/Tuto_Sketchup/048.png)
Et voila, les mesures sont en millimètres en bas a droite.
![[Tuto] Modelisation 3D - Tuto 1 sur Sketchup - Installation, premier tracé, Calques et exportation STL. 049](https://2img.net/h/nycosp.free.fr/Tuto_Sketchup/049.png)
7-Enregistrement et sauvegarde.
Comme pour n'importe quel fichiers.
Perso a chaque enregistrement j’incrémente le nom de mon fichiers.
Ca me fait plein de fichiers mais si je me rend compte d'un problème je peut revenir facilement a une version antérieur.
![[Tuto] Modelisation 3D - Tuto 1 sur Sketchup - Installation, premier tracé, Calques et exportation STL. 050](https://2img.net/h/nycosp.free.fr/Tuto_Sketchup/050.png)
![[Tuto] Modelisation 3D - Tuto 1 sur Sketchup - Installation, premier tracé, Calques et exportation STL. 051](https://2img.net/h/nycosp.free.fr/Tuto_Sketchup/051.png)
![[Tuto] Modelisation 3D - Tuto 1 sur Sketchup - Installation, premier tracé, Calques et exportation STL. 052](https://2img.net/h/nycosp.free.fr/Tuto_Sketchup/052.png)
8-Creation et modifications de calques.
Les calques, très utiles quand il y a plusieurs pièces qui ce touchant ou ayant besoin d’être travailler séparément pour une modification ou simplement une conversion en STL pour une impression.
Dans la fenêtre "Calques" a droite, ajouter un calque avec l’icône +
![[Tuto] Modelisation 3D - Tuto 1 sur Sketchup - Installation, premier tracé, Calques et exportation STL. 053](https://2img.net/h/nycosp.free.fr/Tuto_Sketchup/053.png)
Renommé le pour plus de compréhension.
![[Tuto] Modelisation 3D - Tuto 1 sur Sketchup - Installation, premier tracé, Calques et exportation STL. 054](https://2img.net/h/nycosp.free.fr/Tuto_Sketchup/054.png)
Triple-cliquer sur la pièce pour la sélectionner entièrement.
Dans la fenêtre "Infos sur l'entité" a droite, Onglet "Calque" puis le nom du calque souhaiter.
Mettre le point noir qui est le calque actuellement travailler au bon endroit.
Par ex : Si le point est devant "layer0", les futur trais et faces seront sur le calque layer1 meme si on est partis d'une partie d'un autre calque.
![[Tuto] Modelisation 3D - Tuto 1 sur Sketchup - Installation, premier tracé, Calques et exportation STL. 055](https://2img.net/h/nycosp.free.fr/Tuto_Sketchup/055.png)
![[Tuto] Modelisation 3D - Tuto 1 sur Sketchup - Installation, premier tracé, Calques et exportation STL. 056](https://2img.net/h/nycosp.free.fr/Tuto_Sketchup/056.png)
Faire un groupe de calque
Une fois toutes la pièces sur le bon calque.
Triple-cliquer sur la pièce pour la sélectionner entièrement puis cliq-de-droite, puis "Créer un groupe".
![[Tuto] Modelisation 3D - Tuto 1 sur Sketchup - Installation, premier tracé, Calques et exportation STL. 057](https://2img.net/h/nycosp.free.fr/Tuto_Sketchup/057.png)
Ce groupe doit etre dans le même calque que les faces qui le compose, c'est plus logique.
![[Tuto] Modelisation 3D - Tuto 1 sur Sketchup - Installation, premier tracé, Calques et exportation STL. 058](https://2img.net/h/nycosp.free.fr/Tuto_Sketchup/058.png)
On peut masquer certains calques pour une meilleur visibilité sur celui qu'on modifie par exemple. Cocher ou décocher dans la colonne "visible" de la fenêtre calques.
![[Tuto] Modelisation 3D - Tuto 1 sur Sketchup - Installation, premier tracé, Calques et exportation STL. 059](https://2img.net/h/nycosp.free.fr/Tuto_Sketchup/059.png)
9-Exportation de fichiers en STL pour l'impression 3D.
Après avoir vérifier qu'il n'y avait pas de face inverser, de trait ou de face interne vous pouvez convertir une pièce.
Dans les calques, rendez non visible tous les autres calques puis suivez la procédure .
=> Fichiers => Export STL
![[Tuto] Modelisation 3D - Tuto 1 sur Sketchup - Installation, premier tracé, Calques et exportation STL. 060](https://2img.net/h/nycosp.free.fr/Tuto_Sketchup/060.png)
=> Export
![[Tuto] Modelisation 3D - Tuto 1 sur Sketchup - Installation, premier tracé, Calques et exportation STL. 061](https://2img.net/h/nycosp.free.fr/Tuto_Sketchup/061.png)
Nom du fichier et emplacement
![[Tuto] Modelisation 3D - Tuto 1 sur Sketchup - Installation, premier tracé, Calques et exportation STL. 062](https://2img.net/h/nycosp.free.fr/Tuto_Sketchup/062.png)
Et voila les deux fichiers, le SKP et le STL
![[Tuto] Modelisation 3D - Tuto 1 sur Sketchup - Installation, premier tracé, Calques et exportation STL. 063](https://2img.net/h/nycosp.free.fr/Tuto_Sketchup/063.png)
![[Tuto] Modelisation 3D - Tuto 1 sur Sketchup - Installation, premier tracé, Calques et exportation STL. 064](https://2img.net/h/nycosp.free.fr/Tuto_Sketchup/064.png)
10-Astuce de la touche "MAJ" pour verrouiller un axe de déplacement.
![[Tuto] Modelisation 3D - Tuto 1 sur Sketchup - Installation, premier tracé, Calques et exportation STL. Touche_Maj](https://2img.net/h/nycosp.free.fr/Tuto_Sketchup/Touche_Maj.png)
Utilisation de la touche "MAJ" qui permet de verrouiller un axe (axe X,Y,Z ou une arrête de référence) pour deplacé, étirer ou simplement tracer un trait.
Ici je veut déplacer tout une partie d'une pièce pour l'aligner a une autre.
![[Tuto] Modelisation 3D - Tuto 1 sur Sketchup - Installation, premier tracé, Calques et exportation STL. 521](https://2img.net/h/nycosp.free.fr/Tuto_Sketchup/521.png)
Je sélectionne la partie a déplacer
![[Tuto] Modelisation 3D - Tuto 1 sur Sketchup - Installation, premier tracé, Calques et exportation STL. 522](https://2img.net/h/nycosp.free.fr/Tuto_Sketchup/522.png)
![[Tuto] Modelisation 3D - Tuto 1 sur Sketchup - Installation, premier tracé, Calques et exportation STL. 523](https://2img.net/h/nycosp.free.fr/Tuto_Sketchup/523.png)
=> déplacé
![[Tuto] Modelisation 3D - Tuto 1 sur Sketchup - Installation, premier tracé, Calques et exportation STL. 524](https://2img.net/h/nycosp.free.fr/Tuto_Sketchup/524.png)
Je sélectionne une partie de la pièce.
Je la déplace, ici il m'indique "sur l'axe vert", alors j'appuie et je reste appuyer sur la touche "MAJ" pour verrouiller cet axe de déplacement.
![[Tuto] Modelisation 3D - Tuto 1 sur Sketchup - Installation, premier tracé, Calques et exportation STL. 525](https://2img.net/h/nycosp.free.fr/Tuto_Sketchup/525.png)
Et je vient choisir le point de référence de mon allongement sur l'autre pièce.
![[Tuto] Modelisation 3D - Tuto 1 sur Sketchup - Installation, premier tracé, Calques et exportation STL. 526](https://2img.net/h/nycosp.free.fr/Tuto_Sketchup/526.png)
Voila, je peut relâcher "MAJ" et faire "Echap" pour arrêter la sélection (partie bleuté)
![[Tuto] Modelisation 3D - Tuto 1 sur Sketchup - Installation, premier tracé, Calques et exportation STL. 527](https://2img.net/h/nycosp.free.fr/Tuto_Sketchup/527.png)
Voila pour le b-a-ba de sketchup.
![[Tuto] Modelisation 3D - Tuto 1 sur Sketchup - Installation, premier tracé, Calques et exportation STL. 1025284884](/users/3716/70/36/22/smiles/1025284884.gif)
Dernière édition par Nicolas le Jeu 23 Nov - 0:11, édité 30 fois
_________________
Les sujets vous ont plu. Inscrivez-vous qu'on en discute.

Nicolas- Messages : 2923
Date d'inscription : 04/04/2017
Age : 48
Localisation : Angers (49)
![[Tuto] Modelisation 3D - Tuto 1 sur Sketchup - Installation, premier tracé, Calques et exportation STL. Empty](https://2img.net/i/empty.gif) Re: [Tuto] Modelisation 3D - Tuto 1 sur Sketchup - Installation, premier tracé, Calques et exportation STL.
Re: [Tuto] Modelisation 3D - Tuto 1 sur Sketchup - Installation, premier tracé, Calques et exportation STL.
Post compléter .
![[Tuto] Modelisation 3D - Tuto 1 sur Sketchup - Installation, premier tracé, Calques et exportation STL. 1025284884](/users/3716/70/36/22/smiles/1025284884.gif)
![[Tuto] Modelisation 3D - Tuto 1 sur Sketchup - Installation, premier tracé, Calques et exportation STL. 1025284884](/users/3716/70/36/22/smiles/1025284884.gif)
_________________
Les sujets vous ont plu. Inscrivez-vous qu'on en discute.

Nicolas- Messages : 2923
Date d'inscription : 04/04/2017
Age : 48
Localisation : Angers (49)
![[Tuto] Modelisation 3D - Tuto 1 sur Sketchup - Installation, premier tracé, Calques et exportation STL. Empty](https://2img.net/i/empty.gif) Re: [Tuto] Modelisation 3D - Tuto 1 sur Sketchup - Installation, premier tracé, Calques et exportation STL.
Re: [Tuto] Modelisation 3D - Tuto 1 sur Sketchup - Installation, premier tracé, Calques et exportation STL.
Bonne initiative.
Merci pour le partage.
![[Tuto] Modelisation 3D - Tuto 1 sur Sketchup - Installation, premier tracé, Calques et exportation STL. 3069634564](https://2img.net/u/1116/40/93/86/smiles/3069634564.gif)
![[Tuto] Modelisation 3D - Tuto 1 sur Sketchup - Installation, premier tracé, Calques et exportation STL. Empty](https://2img.net/i/empty.gif) Re: [Tuto] Modelisation 3D - Tuto 1 sur Sketchup - Installation, premier tracé, Calques et exportation STL.
Re: [Tuto] Modelisation 3D - Tuto 1 sur Sketchup - Installation, premier tracé, Calques et exportation STL.
sympa merci pour le tuto !
push- Messages : 54
Date d'inscription : 10/04/2017
![[Tuto] Modelisation 3D - Tuto 1 sur Sketchup - Installation, premier tracé, Calques et exportation STL. Empty](https://2img.net/i/empty.gif) Re: [Tuto] Modelisation 3D - Tuto 1 sur Sketchup - Installation, premier tracé, Calques et exportation STL.
Re: [Tuto] Modelisation 3D - Tuto 1 sur Sketchup - Installation, premier tracé, Calques et exportation STL.
Merci pour les encouragements.
Ca pousse a continuer, j'ai en prévision un deuxieme tuto sur l’importation et la modification de fichiers.
Ca pousse a continuer, j'ai en prévision un deuxieme tuto sur l’importation et la modification de fichiers.
_________________
Les sujets vous ont plu. Inscrivez-vous qu'on en discute.

Nicolas- Messages : 2923
Date d'inscription : 04/04/2017
Age : 48
Localisation : Angers (49)
![[Tuto] Modelisation 3D - Tuto 1 sur Sketchup - Installation, premier tracé, Calques et exportation STL. Empty](https://2img.net/i/empty.gif) Re: [Tuto] Modelisation 3D - Tuto 1 sur Sketchup - Installation, premier tracé, Calques et exportation STL.
Re: [Tuto] Modelisation 3D - Tuto 1 sur Sketchup - Installation, premier tracé, Calques et exportation STL.
un grand merci rien que pour le temps passé a rédiger ce post !! ![[Tuto] Modelisation 3D - Tuto 1 sur Sketchup - Installation, premier tracé, Calques et exportation STL. 2771993328](/users/3716/70/36/22/smiles/2771993328.gif)
j avais essayé sketchup il y a 1 ou 2 ans mais cela me semblait trop compliqué,alors qu avec ton tuto c est deja bien plus instructif que seul devant son pc !!![[Tuto] Modelisation 3D - Tuto 1 sur Sketchup - Installation, premier tracé, Calques et exportation STL. 1025284884](/users/3716/70/36/22/smiles/1025284884.gif)
je vais suivre ce post avec intérêt !
![[Tuto] Modelisation 3D - Tuto 1 sur Sketchup - Installation, premier tracé, Calques et exportation STL. 2771993328](/users/3716/70/36/22/smiles/2771993328.gif)
j avais essayé sketchup il y a 1 ou 2 ans mais cela me semblait trop compliqué,alors qu avec ton tuto c est deja bien plus instructif que seul devant son pc !!
![[Tuto] Modelisation 3D - Tuto 1 sur Sketchup - Installation, premier tracé, Calques et exportation STL. 1025284884](/users/3716/70/36/22/smiles/1025284884.gif)
je vais suivre ce post avec intérêt !

alain térieur- Messages : 58
Date d'inscription : 01/11/2017
Localisation : Calvados
![[Tuto] Modelisation 3D - Tuto 1 sur Sketchup - Installation, premier tracé, Calques et exportation STL. Empty](https://2img.net/i/empty.gif) Re: [Tuto] Modelisation 3D - Tuto 1 sur Sketchup - Installation, premier tracé, Calques et exportation STL.
Re: [Tuto] Modelisation 3D - Tuto 1 sur Sketchup - Installation, premier tracé, Calques et exportation STL.
Alors Alain.
T'est tu lancer dans le dessin ?
T'est tu lancer dans le dessin ?
_________________
Les sujets vous ont plu. Inscrivez-vous qu'on en discute.

Nicolas- Messages : 2923
Date d'inscription : 04/04/2017
Age : 48
Localisation : Angers (49)
![[Tuto] Modelisation 3D - Tuto 1 sur Sketchup - Installation, premier tracé, Calques et exportation STL. Empty](https://2img.net/i/empty.gif) Re: [Tuto] Modelisation 3D - Tuto 1 sur Sketchup - Installation, premier tracé, Calques et exportation STL.
Re: [Tuto] Modelisation 3D - Tuto 1 sur Sketchup - Installation, premier tracé, Calques et exportation STL.
j'ai remis le liens de la page de téléchargement qui avait sauté.
![[Tuto] Modelisation 3D - Tuto 1 sur Sketchup - Installation, premier tracé, Calques et exportation STL. 1025284884](/users/3716/70/36/22/smiles/1025284884.gif)
![[Tuto] Modelisation 3D - Tuto 1 sur Sketchup - Installation, premier tracé, Calques et exportation STL. 1025284884](/users/3716/70/36/22/smiles/1025284884.gif)
_________________
Les sujets vous ont plu. Inscrivez-vous qu'on en discute.

Nicolas- Messages : 2923
Date d'inscription : 04/04/2017
Age : 48
Localisation : Angers (49)
![[Tuto] Modelisation 3D - Tuto 1 sur Sketchup - Installation, premier tracé, Calques et exportation STL. Empty](https://2img.net/i/empty.gif) Re: [Tuto] Modelisation 3D - Tuto 1 sur Sketchup - Installation, premier tracé, Calques et exportation STL.
Re: [Tuto] Modelisation 3D - Tuto 1 sur Sketchup - Installation, premier tracé, Calques et exportation STL.
Mise a jour du post et ajout du point 10.
![[Tuto] Modelisation 3D - Tuto 1 sur Sketchup - Installation, premier tracé, Calques et exportation STL. 1025284884](/users/3716/70/36/22/smiles/1025284884.gif)
![[Tuto] Modelisation 3D - Tuto 1 sur Sketchup - Installation, premier tracé, Calques et exportation STL. 1025284884](/users/3716/70/36/22/smiles/1025284884.gif)
_________________
Les sujets vous ont plu. Inscrivez-vous qu'on en discute.

Nicolas- Messages : 2923
Date d'inscription : 04/04/2017
Age : 48
Localisation : Angers (49)
![[Tuto] Modelisation 3D - Tuto 1 sur Sketchup - Installation, premier tracé, Calques et exportation STL. Empty](https://2img.net/i/empty.gif) Re: [Tuto] Modelisation 3D - Tuto 1 sur Sketchup - Installation, premier tracé, Calques et exportation STL.
Re: [Tuto] Modelisation 3D - Tuto 1 sur Sketchup - Installation, premier tracé, Calques et exportation STL.
Mise à jour du Tuto.
-Sketchup 2017 est devenue indisponible sur le site sketchup, il est maintenant téléchargeable directement sur mon drive.
-Plugin STL devenue indisponible sur le site sketchup, il est désormais téléchargeable via un lien.
![[Tuto] Modelisation 3D - Tuto 1 sur Sketchup - Installation, premier tracé, Calques et exportation STL. 1025284884](/users/3716/70/36/22/smiles/1025284884.gif)
-Sketchup 2017 est devenue indisponible sur le site sketchup, il est maintenant téléchargeable directement sur mon drive.
-Plugin STL devenue indisponible sur le site sketchup, il est désormais téléchargeable via un lien.
![[Tuto] Modelisation 3D - Tuto 1 sur Sketchup - Installation, premier tracé, Calques et exportation STL. 1025284884](/users/3716/70/36/22/smiles/1025284884.gif)
_________________
Les sujets vous ont plu. Inscrivez-vous qu'on en discute.

Nicolas- Messages : 2923
Date d'inscription : 04/04/2017
Age : 48
Localisation : Angers (49)
» [Tuto] Modelisation 3D - Tuto 2 sur Sketchup - Importation, faire des groupes, modification de pieces.
» [Tuto] Modelisation 3D - Tuto 3 sur Sketchup - Adapter une carro sur un chassis (Axial scx10)
» [Tuto] Modelisation 3D - Tuto 5 sur Sketchup - Exercice pratique = fabrication d'une jante
» [Tuto] Modelisation 3D - Tuto 4 sur Sketchup - Du 3D virtuel a la piece réel.
» [Tuto] FrSky Taranis - Tuto, exemples à téléchargés, ...
» [Tuto] Modelisation 3D - Tuto 3 sur Sketchup - Adapter une carro sur un chassis (Axial scx10)
» [Tuto] Modelisation 3D - Tuto 5 sur Sketchup - Exercice pratique = fabrication d'une jante
» [Tuto] Modelisation 3D - Tuto 4 sur Sketchup - Du 3D virtuel a la piece réel.
» [Tuto] FrSky Taranis - Tuto, exemples à téléchargés, ...
Page 1 sur 1
Permission de ce forum:
Vous ne pouvez pas répondre aux sujets dans ce forum
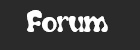
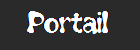


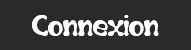
![[Tuto] Modelisation 3D - Tuto 1 sur Sketchup - Installation, premier tracé, Calques et exportation STL. 17022602200022653814876012](https://nsm07.casimages.com/img/2017/02/26//17022602200022653814876012.png)
![[Tuto] Modelisation 3D - Tuto 1 sur Sketchup - Installation, premier tracé, Calques et exportation STL. 17111110212422653815365363](https://nsm07.casimages.com/img/2017/11/11//17111110212422653815365363.png)
![[Tuto] Modelisation 3D - Tuto 1 sur Sketchup - Installation, premier tracé, Calques et exportation STL. 17111109474722653815365335](https://nsm07.casimages.com/img/2017/11/11//17111109474722653815365335.png)